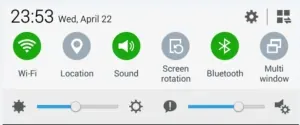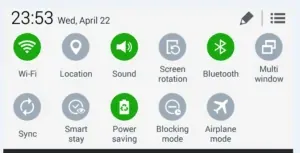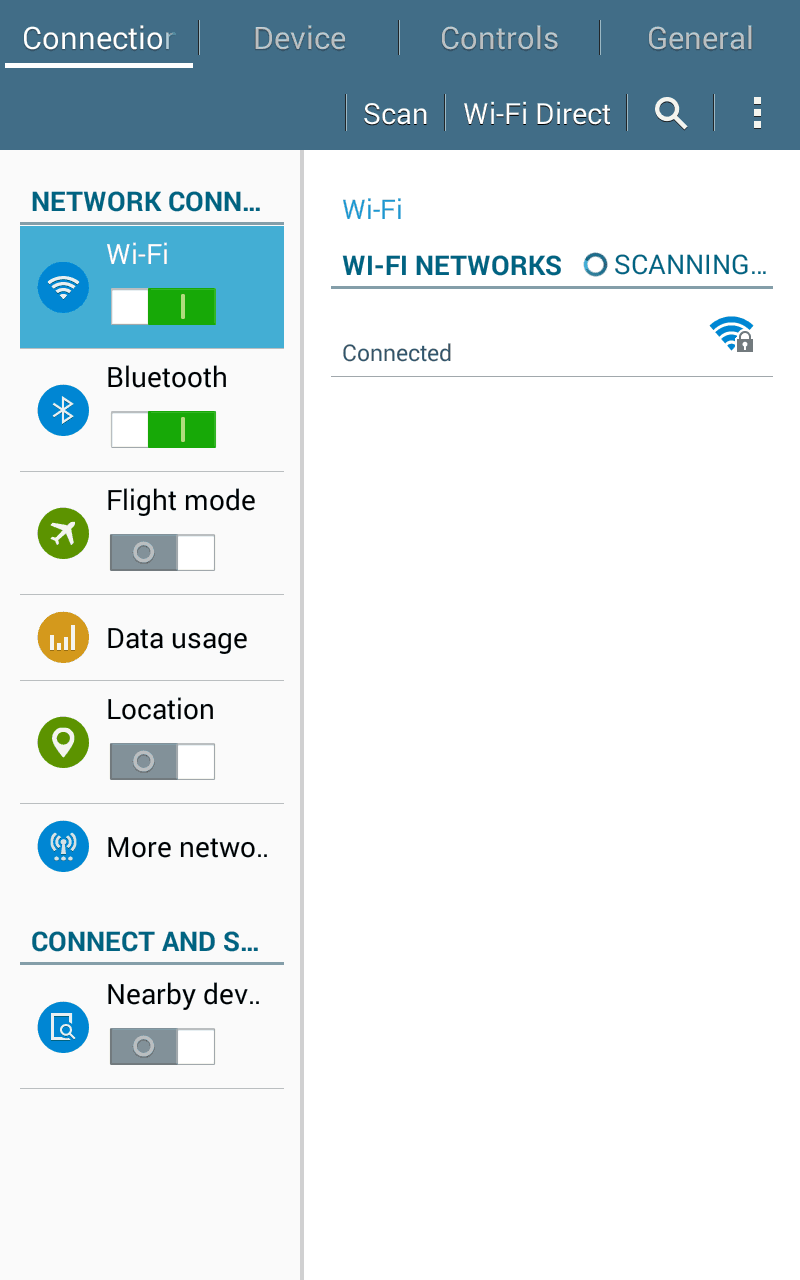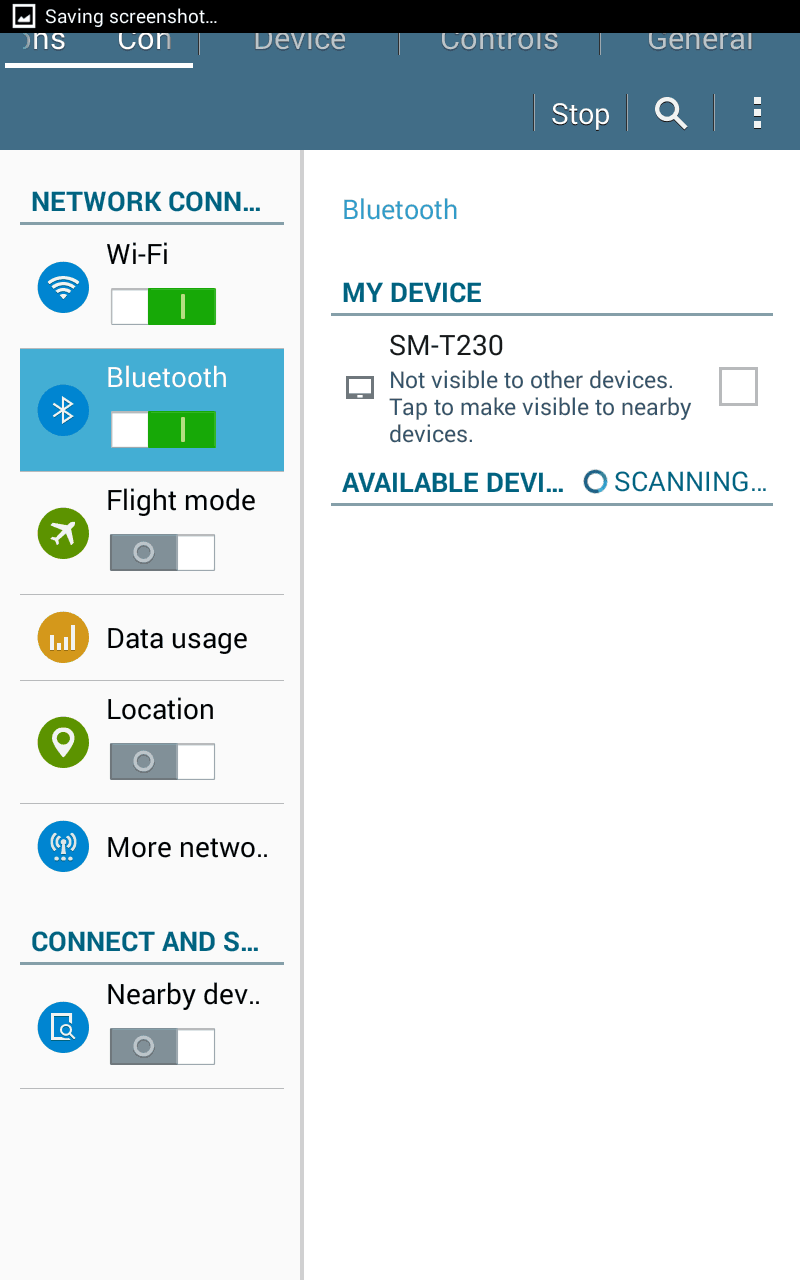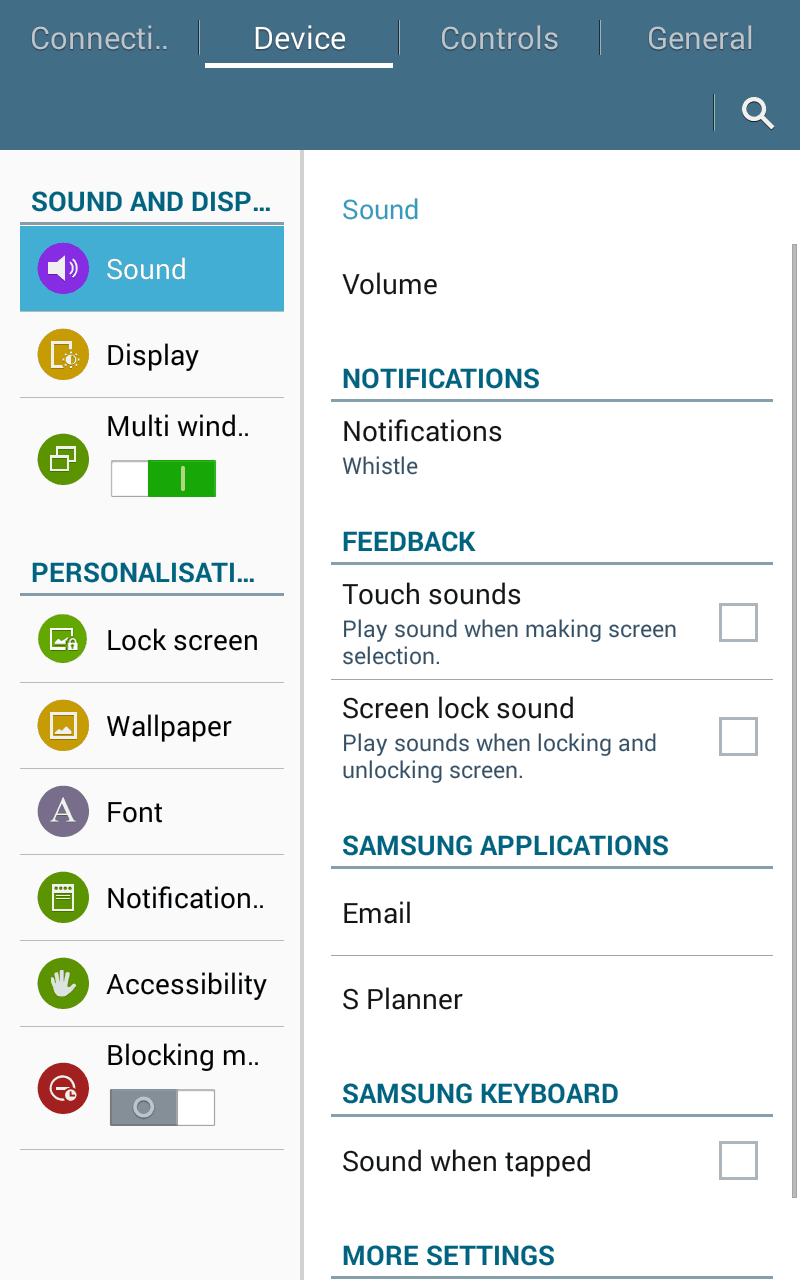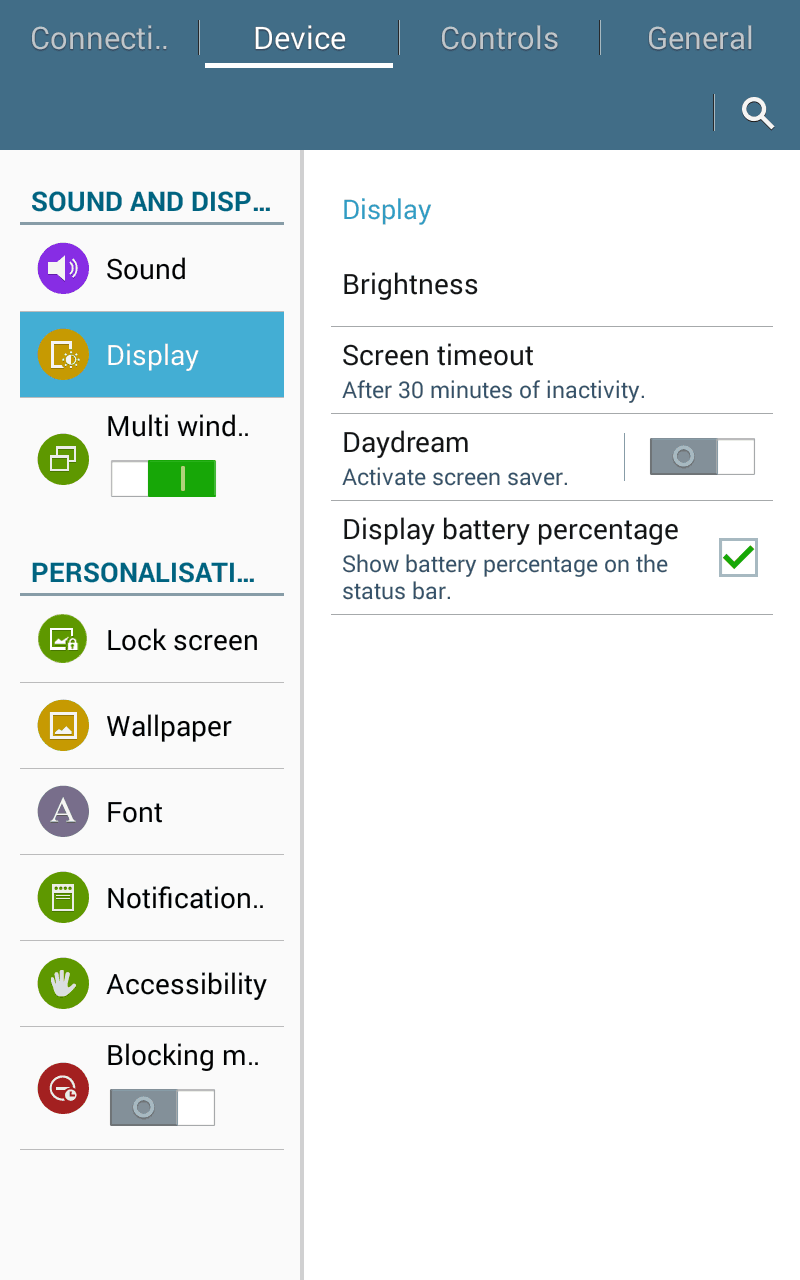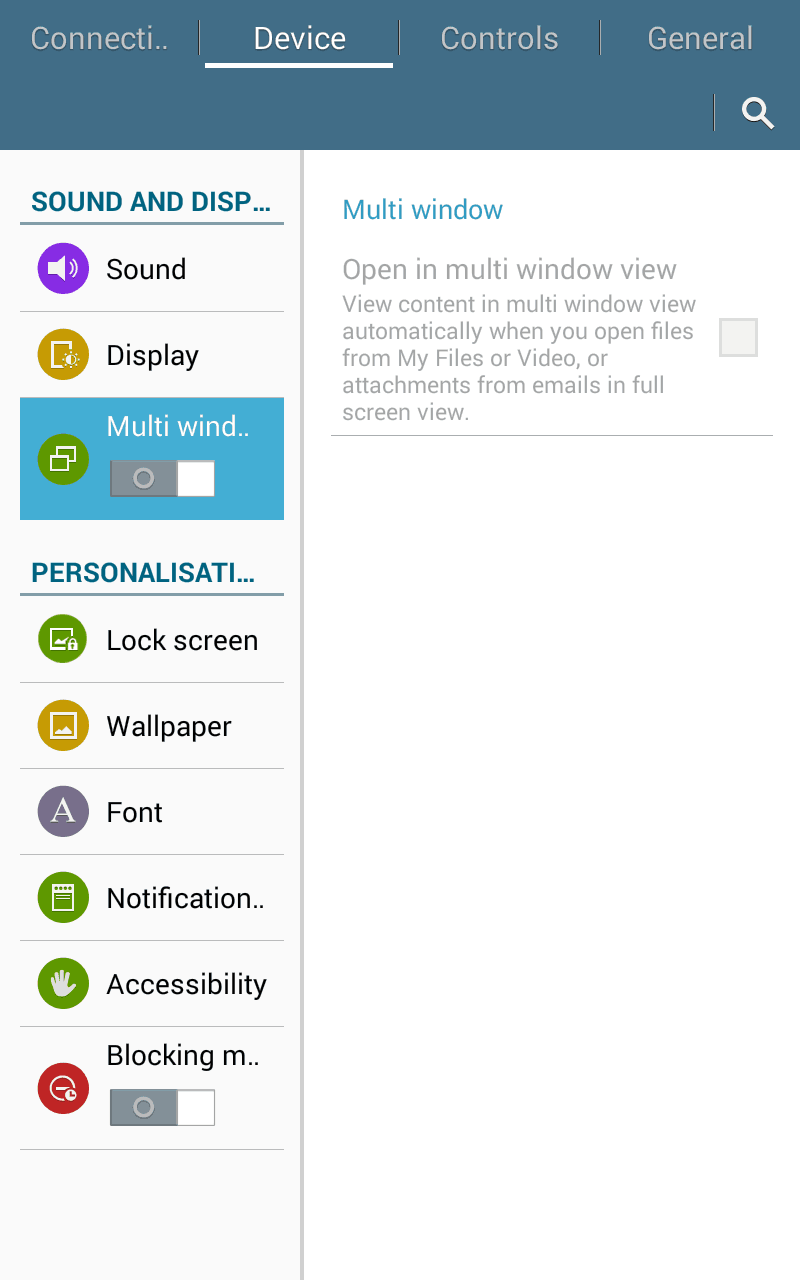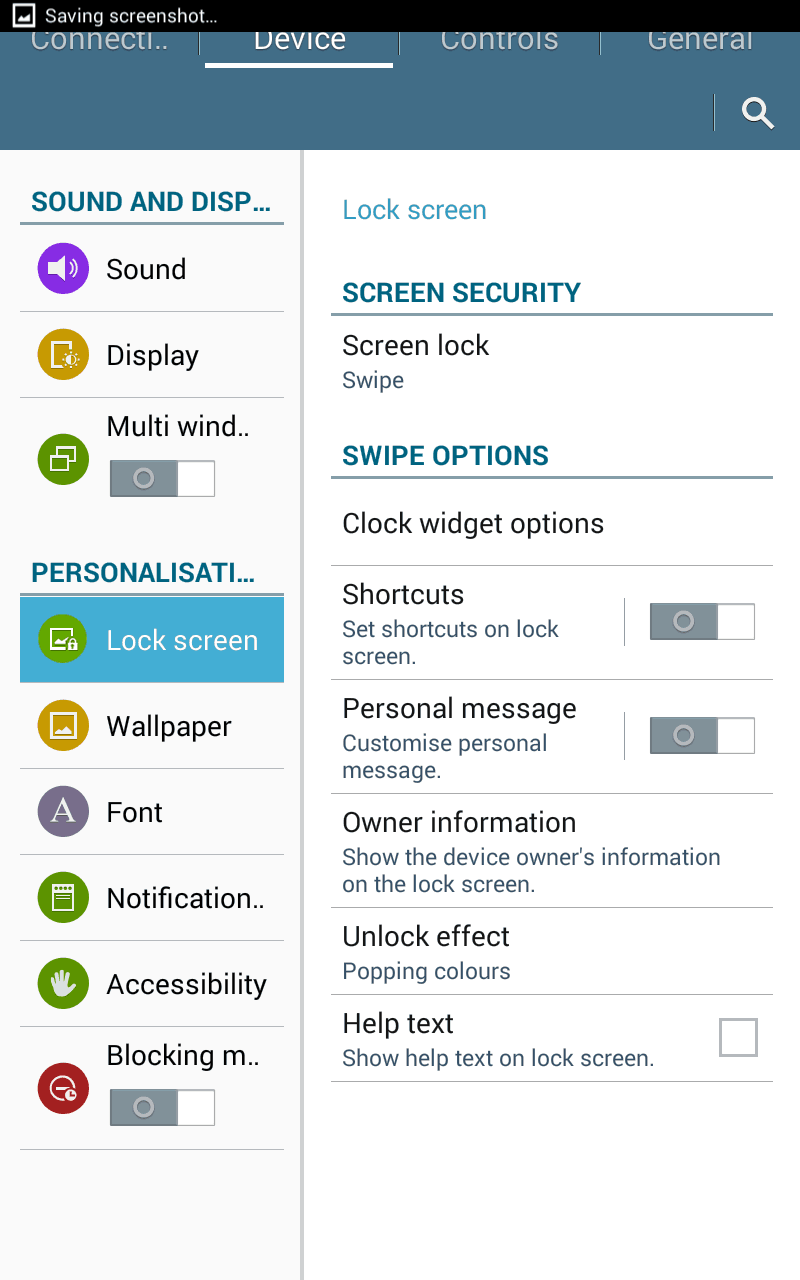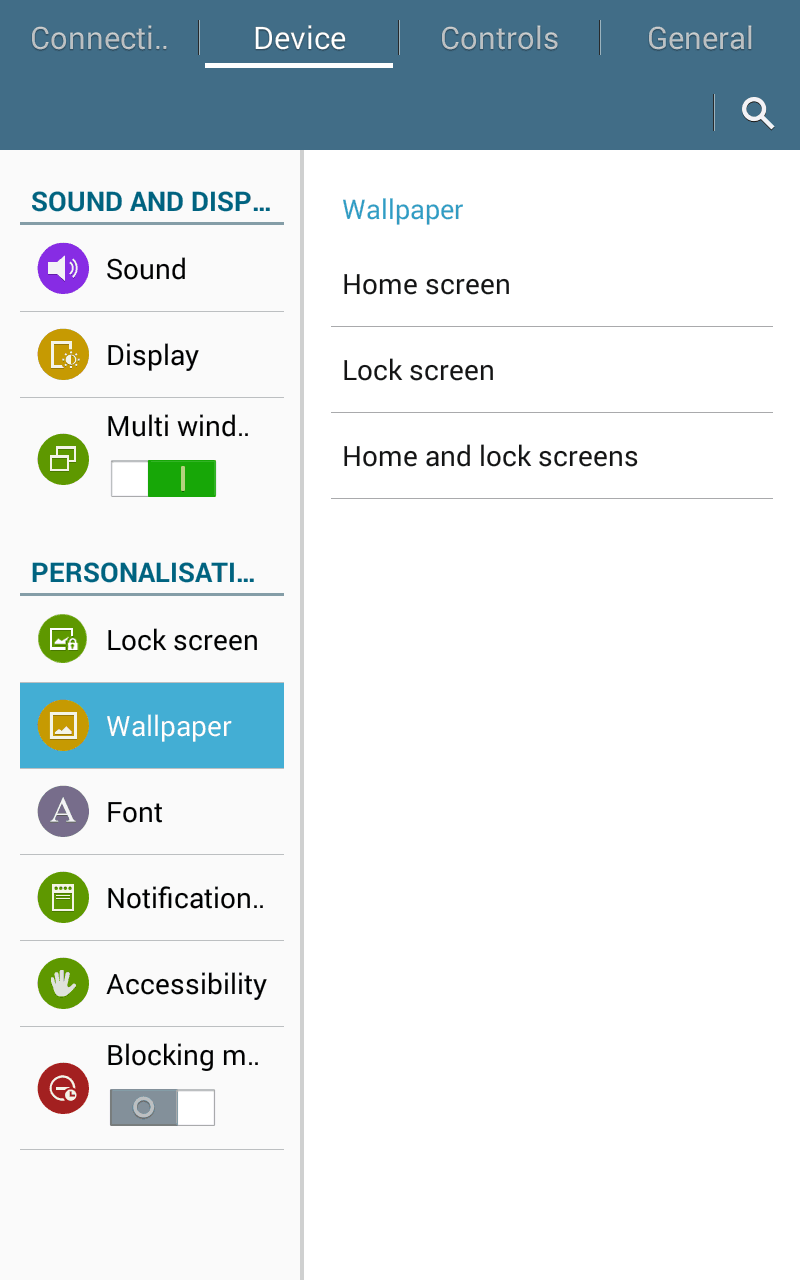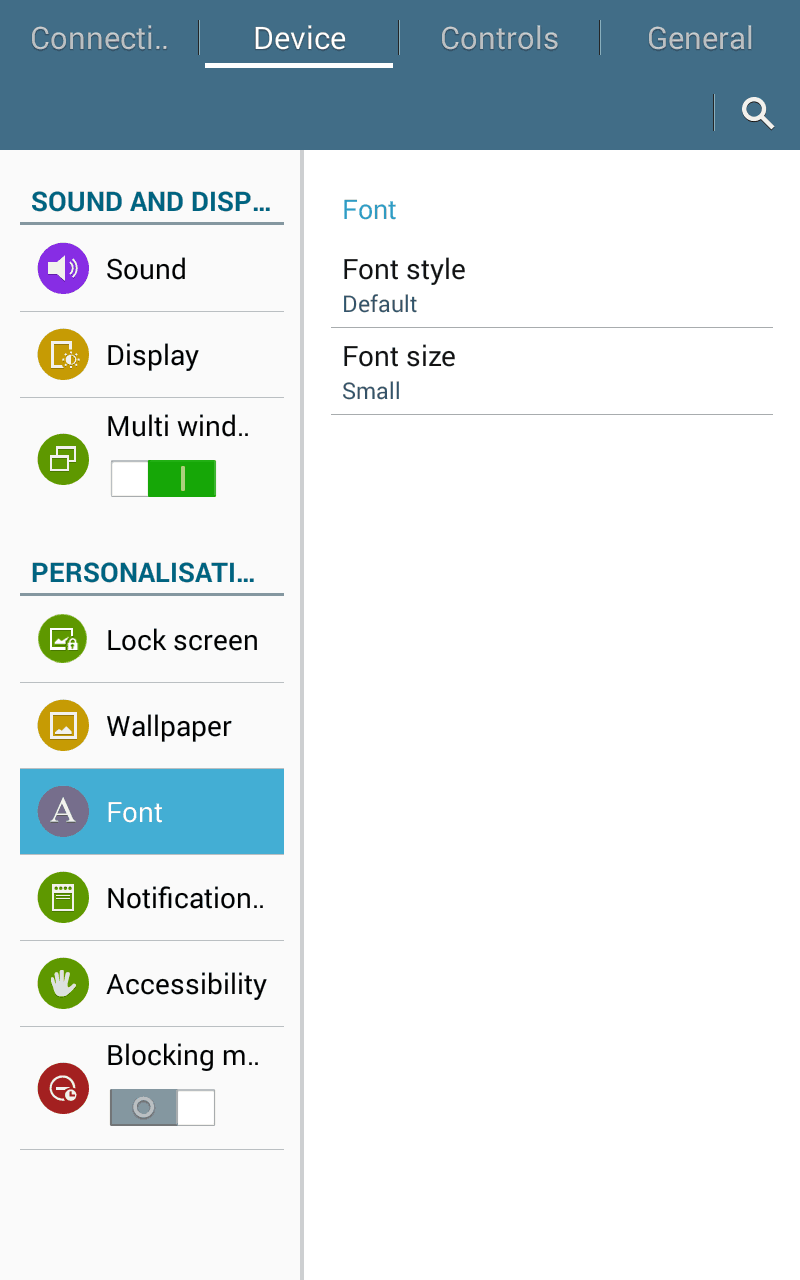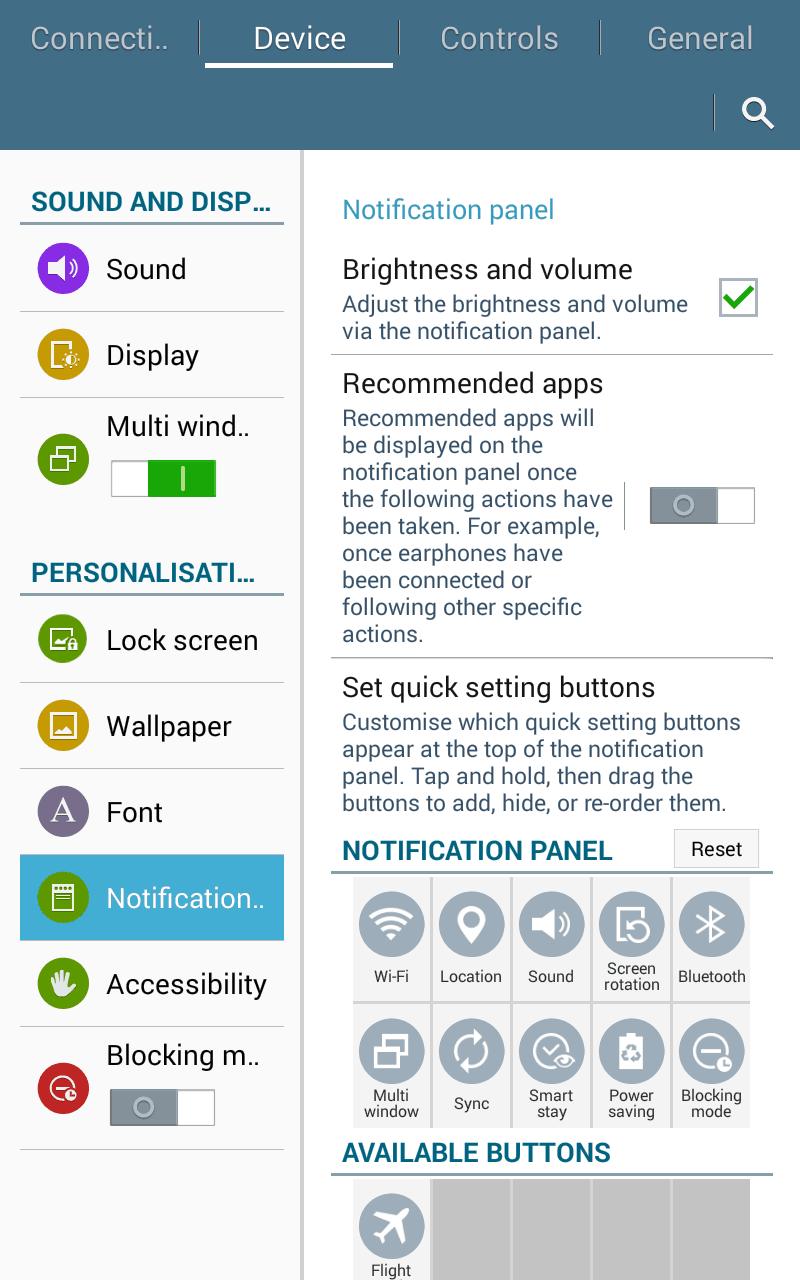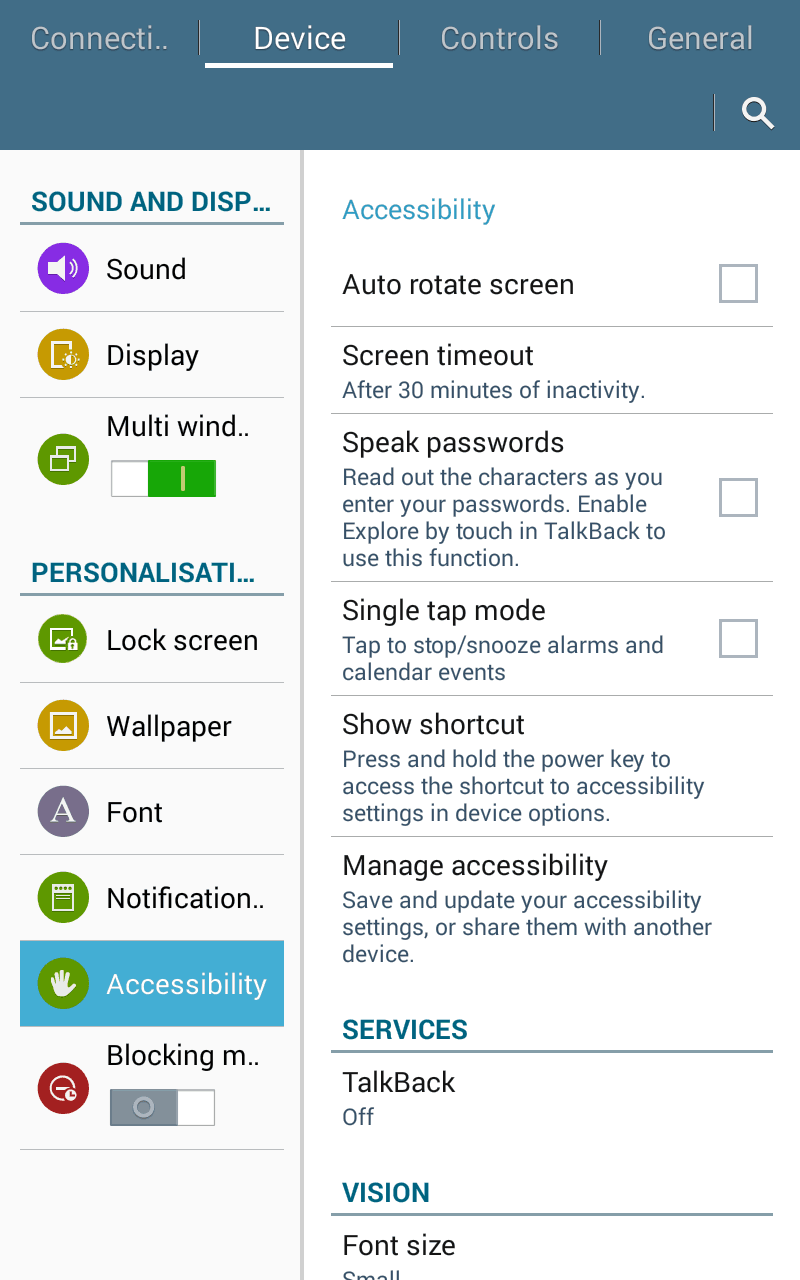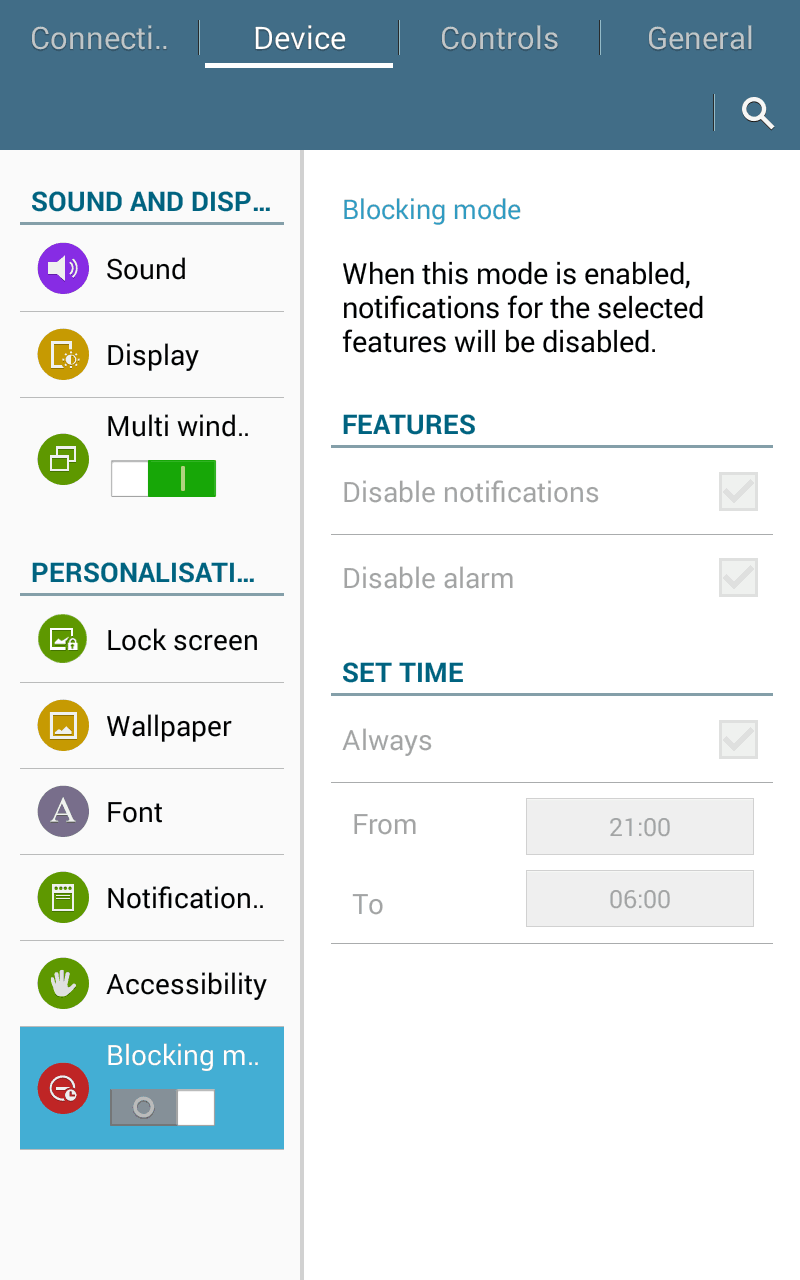How to configure the tablets detailed Settings
To be able to configure the tablet you drag a finger from outside of the screen top (where you can see Samsung) into the screen
One of the two pictures should below should pop up
You can shift between the pictures when a click on ![]() or
or ![]()
You can turn off or turn on Android features by clicking each of the icons shown (green – Turned On)
Please make sure they are green (and only those) as shown below
If no  click at
click at ![]() or
or ![]() until you see it – then you can configure the tablet
until you see it – then you can configure the tablet
How to setup WiFi:
On your right you can see the configuration page where you select the WiFi access and – if requested – enter the password for access.
Please make sure WiFi is turned ON – 
When you have connected successfully to the WiFi router connected will be shown under the WiFi routers SSID name (picture made anonymous – therefore not shown).
Please notice – a 5 ghz. WiFi router is preferred.
Read more here
How to setup Bluetooth:
On your left you can see the configuration page where you control the Bluetooth settings.
Please make sure Bluetooth is turned on 
Read more here
Please use the Bluetooth search, connect and disconnect function inside the Bridge+More app.
How to set the remaining communications setting:
At the right you can see the remaining communication settings:
“Flight mode”, “Location services” and communication with “Nearby devices” should all be Off
“Data usage” is only an information page
“More network” is a VPN service and should also be Off
Device settings – Sound:
The sound setting should be as illustrated on the picture – please notice you have to move the finger upwards on the right part of the page to see all settings.
Device settings – Display:
The display setting should be as illustrated on the picture.
The screen saver can be activated if wanted.
Device settings – Multi windows:
The display setting should be as illustrated on the picture – turned Off.
Device settings – Lock screen:
The display setting should be as illustrated on the picture – Screen lock have been activated but can be turned off if you click the text “Screen lock” and select none.
Device settings – Wallpaper:
The wallpaper settings have been set in advance – but can be changed here – for example to a club logo.
Device settings – Font:
The font settings should be as illustrated on the picture.
Device settings – notifications:
The notification settings should be as illustrated on the picture.
Device settings – Accessibility:
The accessibility notification settings should be as illustrated on the picture.
Device settings – Accessibility:
The accessibility notification settings should be as illustrated on the picture.
Device settings – Blocking mode:
The Blocking mode should be turned of and the settings should be as illustrated on the picture.