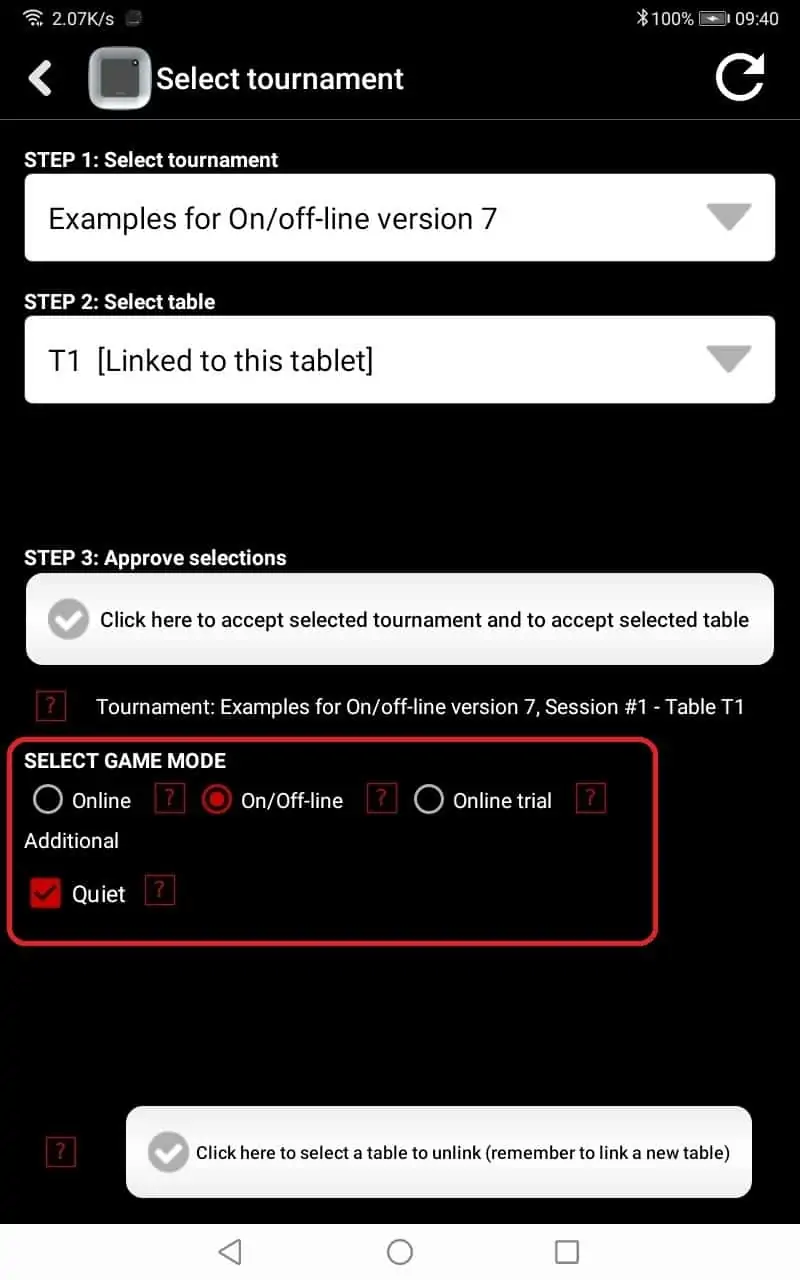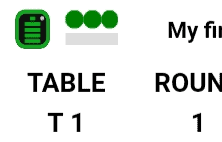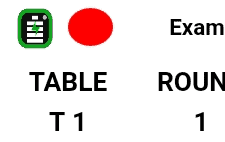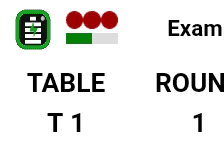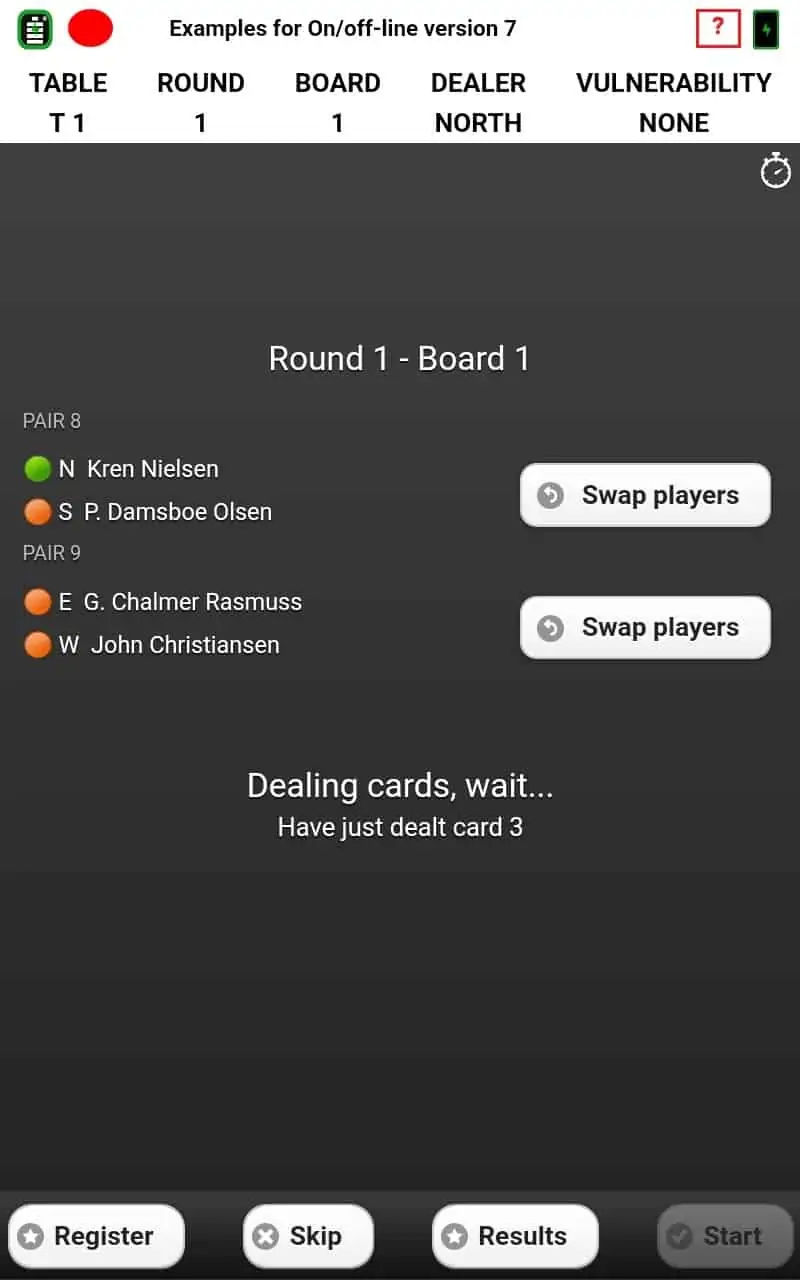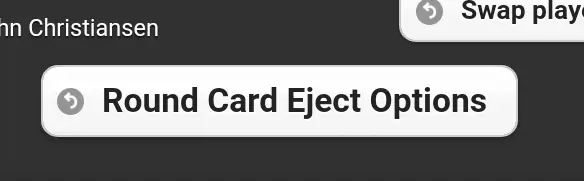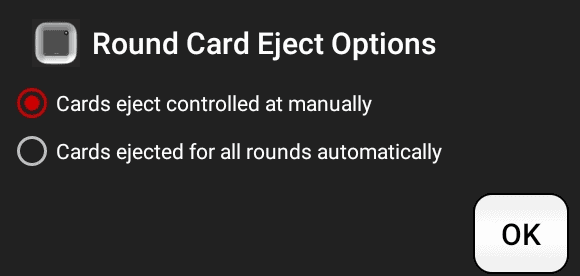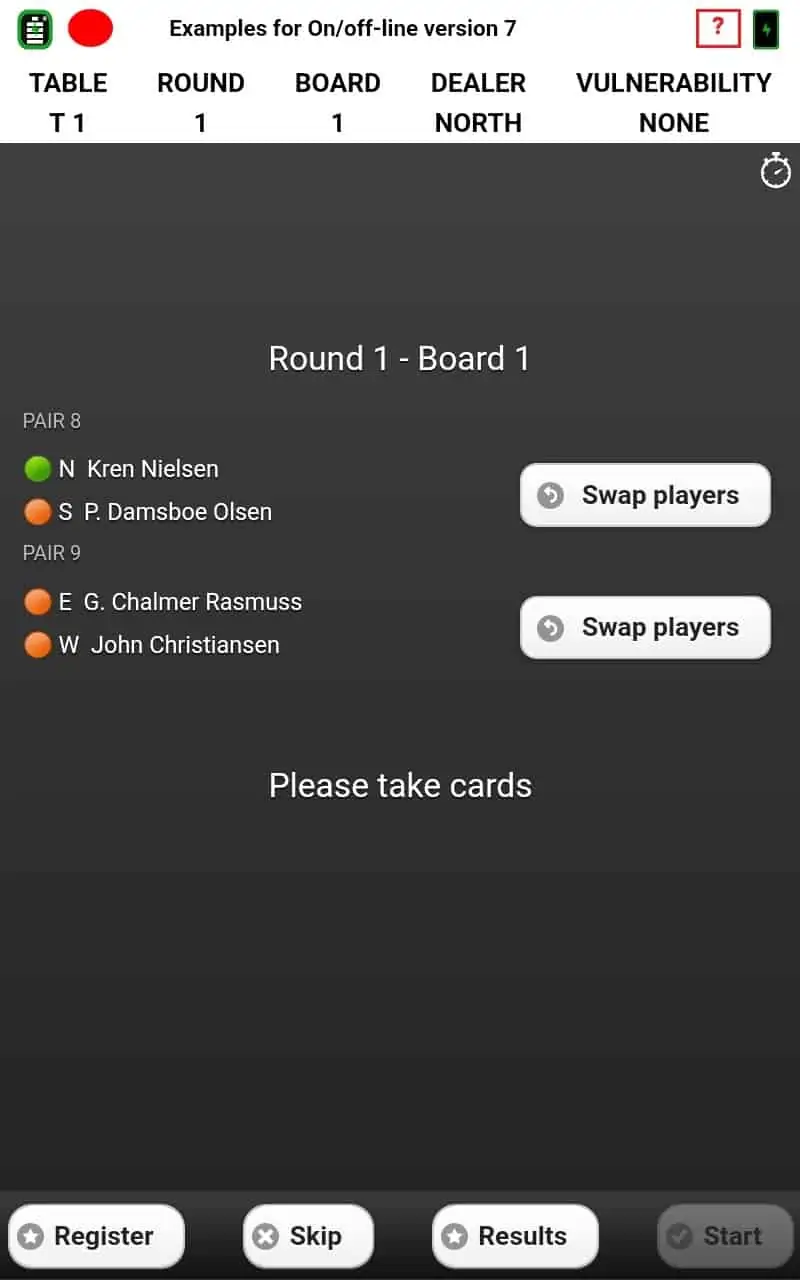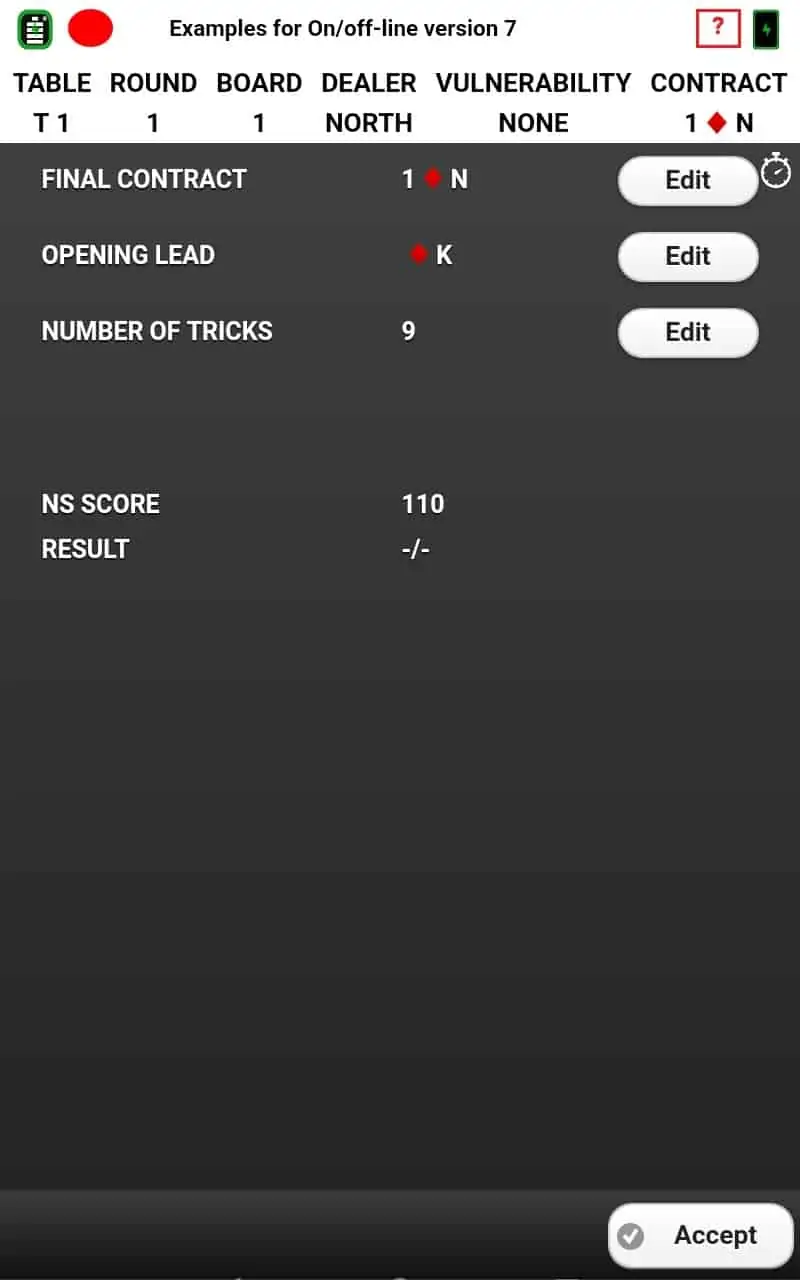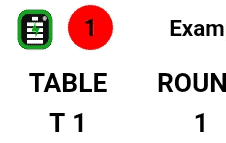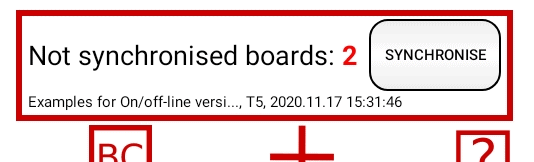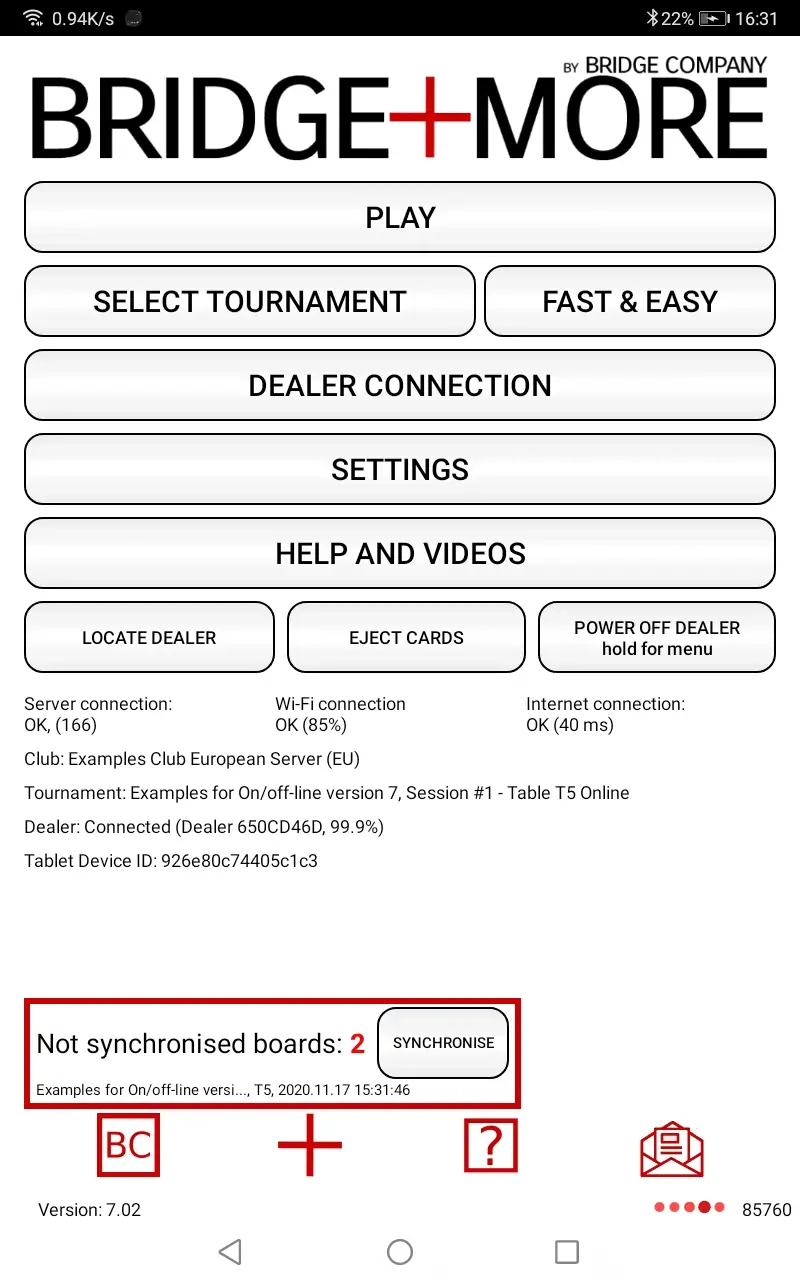Question:
How to use the On/Off-line features on the tablet? (Basic) NOTE – For app version 7.xx
For app version 8.34 or later. This is also for version 1.0 and later versions of the new app version see here
For app version 8.00 to 8.33 or later see here
Answer:
The On/Off-line features ensure your bridge games continue “whatever happens”. You also have the option to manual select Off/line to play your game of bridge without internet – we label this our “Beach feature”
Background:
We have analyzed the eventual issues that could pause or stop a game. We can group these risks as follows:
- No local internet/unstable local internet
- No local Wi-F /unstable local Wi-Fi
- Handling errors/misuse issues
- Programming errors
The On/Off-line feature can ensure the game continues in all these situations and ensure the game and/or board details are saved and can be synchronized.
- Access to server issues – internet provider errors
- Server issues – no access to the server
The use of the Backup server under Settings ensures your wanted game can be played in these situations.
The purpose is to prevent – but the On/Off-line feature also helps you if you have unstable internet and/or Wifi coverage.
How to use the On/Off-line feature
The use of On/Off-line game mode is selected at the Select Tournament app page. As shown in the picture at the left you have the Game Mode options below Step 1, Step 2, and Step 3 for selecting the tournament and table.
If the connection is lost on you have chosen On-line you will be told via a pop-up that either the internet or the server connection is lost. You can wait for the connection to come back or you to fix the connection – for example, ensure your local internet or Wi-Fi is back.
You can also switch from On-line to On/Off-line and continue to play and the app will try to re-establish the connection and synchronize results or if not let you synchronize results after the game.
If you are uncertain which game mode – On-line or On/Off-line – you have selected you can see it in the upper right corner as illustrated below Here we also show the Card Eject Round option.
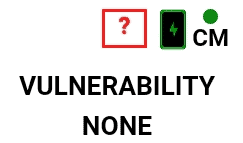 The green dot indicates you have chosen On-line and the CM stand for Central managed Round card Eject – All Manual option. CMA – first board manual, following rounds Automatic. CAM – First board automatic. Following rounds Manual Round Eject. CT – managed by the tablet.
The green dot indicates you have chosen On-line and the CM stand for Central managed Round card Eject – All Manual option. CMA – first board manual, following rounds Automatic. CAM – First board automatic. Following rounds Manual Round Eject. CT – managed by the tablet.
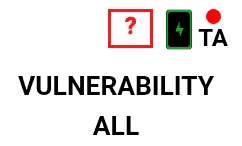 The red dot indicates you have chosen On/Off-line game mode. TA – All Automatic while Off-line. TM – Next – first board – next round ejects Manual Round.
The red dot indicates you have chosen On/Off-line game mode. TA – All Automatic while Off-line. TM – Next – first board – next round ejects Manual Round.
It is easy to change between the mode – simply stop the tournament via the Skip button – select Stop Games in the menu shown and then select Select Tournament and repeat the selection of tournament (Step 1) and table (Step 2) and remember to select the wanted Game mode before clicking on step 3.
How to see the On/Off-line status
In the upper lift corner, you have either 3 dots showing Server communication, Wifi router, and Internet connection is stable and fast. In orange there are stability issues and if red connection is lost.
In the same upper lift corner, you can also have a red dot showing no communication – illustrating somewhere in communication – local internet, Wi-Fi, internet provider, access to server or server is down.
The game will not be stopped unless for those certain game types that require the server involvement – Swiss games for example.
If you click the red dot it will re-establish the connection
If you see 3 red dots you are using the On-line Game mode and all communication is lost if all 3 dots are red. If first dot is red then server communication is down, if the second dot is red Wi-fi is down, or if the last dot is red local internet is down.
How to use the On/Off-line
Simple and easy – you don’t need to know how to use the Off-line game handling features as first you might never need them. If you are Off-line you can just continue to play bridge as nothing has happened and wait for the communication comes back.
The first effect from being Off-line you will see is if/when you start a new round if you have selected server controlled card eject – because you are Off-line will you need to eject the cards manually or select automatically eject for this Off-line table
How to use the automatic On/Off-feature – Basic level
The red dot can also show a number – as shown on the left – illustrating the number of boards that are not synchronized. A blinking large red dot with a number illustrates that the communication is working fine and that the number – which will decrease over time – shows the number on boards the app still has to synchronize but are synchronizing.
How to use the manual On/Off-feature – Advanced level
As always with the Bridge+More solution, we also offer a number of options for the advanced user. We have added a new Play Screen menu as shown on the picture at the right. To see this Play Screen menu hold the three small dots or the large red dot.
Change Round Eject Card principle – If Off-line you change the chosen principle. This line is not shown if On-line
Selection of the Round Eject Card Principle – In Off-line you can control the Round Eject card principle. In On-line you can see the chosen principle on the server
Adjust Off-line Sensitivity – if you have unstable communications you can decide how sensitive the go into Off-line should be
Synchronize Status – shows the number of non-synchronized boards – as shown on the red dot
Synchronize now – as stated
Result view – you can also here see the Results view
Server speed data – as stated. In ms. Similar to Settings Option
Internet speed data -as stated. In ms. Similar to Settings Option
Restart Bluetooth – as stated. Notice dealer connection will be lost but should be reconnected
Locate dealer – as stated. The dealer N S E W diodes will blink. Similar main menu button.
Reset dealer – as stated. Notice dealer connection will be lost but should be reconnected
Log status – as stated. Similar to option in Settings Option at the main menu
Other Settings Items
Brightness Control and Power Screen Save control
Even if you were not able to synchronize during the game – the On/Off-feature allows you to do it later – Basic level
We illustrated above the red dot can show a number illustrating the number of boards that are not synchronized. Even if you are not able to synchronize during the game you can still play all the boards and synchronize later when possible.
After you have finished the table you will see the following button – simply click to synchronize.
Under the Settings menu, you have an option to see the not synchronised board details – use “View results/sync status” – see below.
If you change the bridge game then you will not see the above button. To see it simply change back to the same bridge game and table again.
If you are not able to synchronise you can also under the Settings menu see the not synced details and enter manually as a correction on the web server. You can also save a copy of the results to the download folder on the tablet. The file – name with the game name and date – you can read on the tablet or save to or mail to a computer.
You can also delete the not synchronised boards.
Principles for and limitations on the On/Off-feature
The creation of the tournament has to be done on the webserver or by the webserver (when you use the Fast & Easy feature on the tablet) – therefore, a working communication is required to create the game.
But you can create any game in another place and/or at another time – when created on the webserver all you need to do is on the tablet with our app is to click Select tournament and refresh the game list. The tablet saves all tables boards details in a tournament you have created.
If the tablet is Off-line there are certain features you cannot use and certain game information that will not be available while Off-line – for example:
- Central server managed card eject from Game live will not be possible while Off-line. The app will show a button for eject control on the tablet
- Swap and register player name by label or by federation number, email, etc. Names entered while On-line or entered on the webserver will be shown
- Results for the complete tournament – results are calculated on each tablet
- Corrections on the result pages. Correction must be entered on the tablet or await synchronization is complete
- Swiss pair games, team, and Swiss pair will initially not be supported as the webserver manage and calculate the game.
Some of the above-mentioned examples will be changed in later app versions.