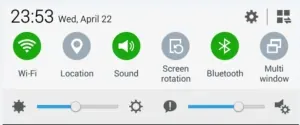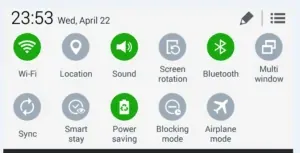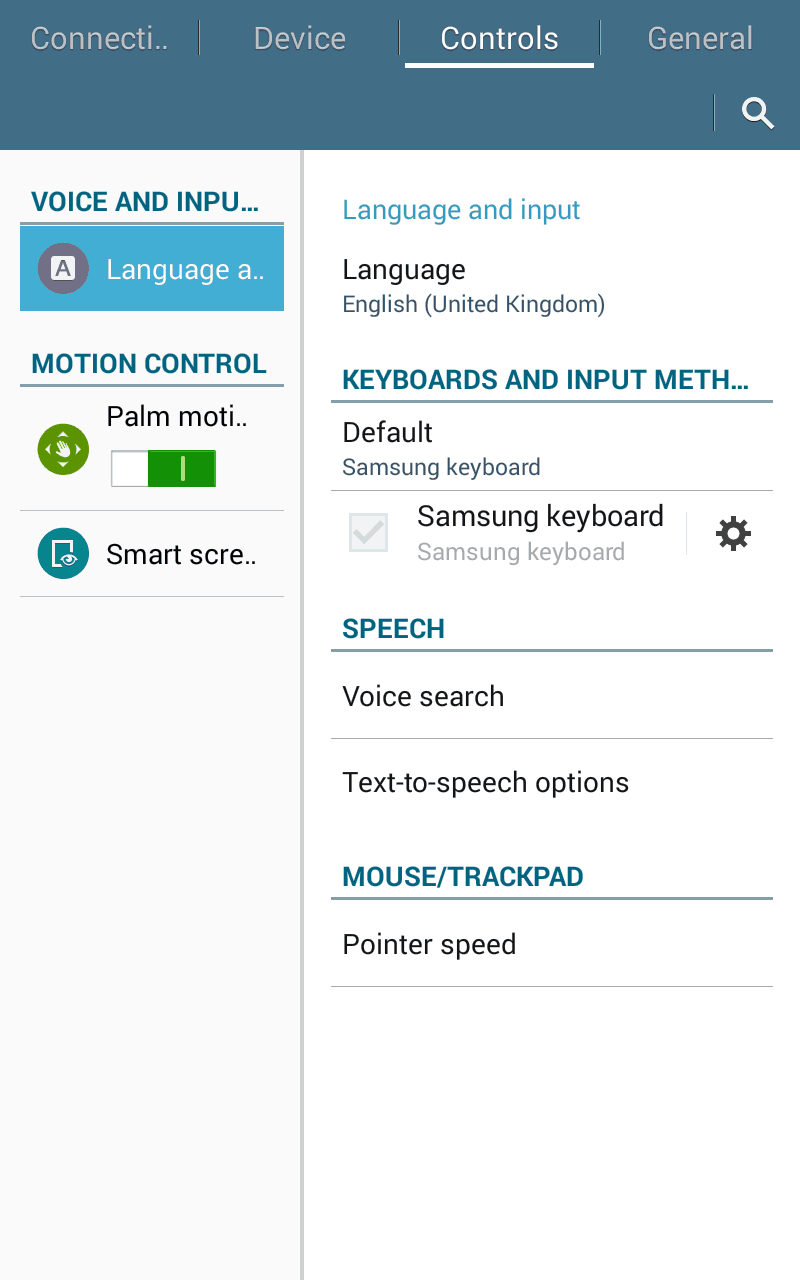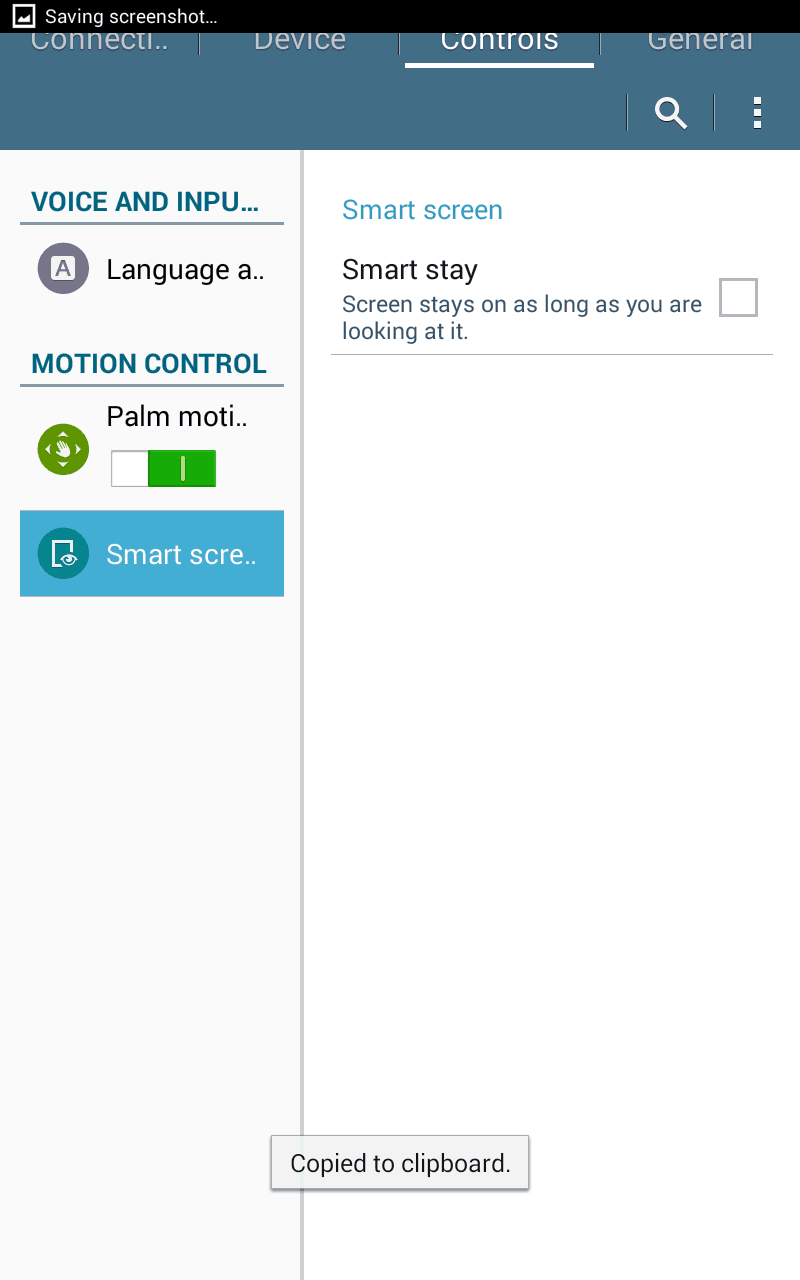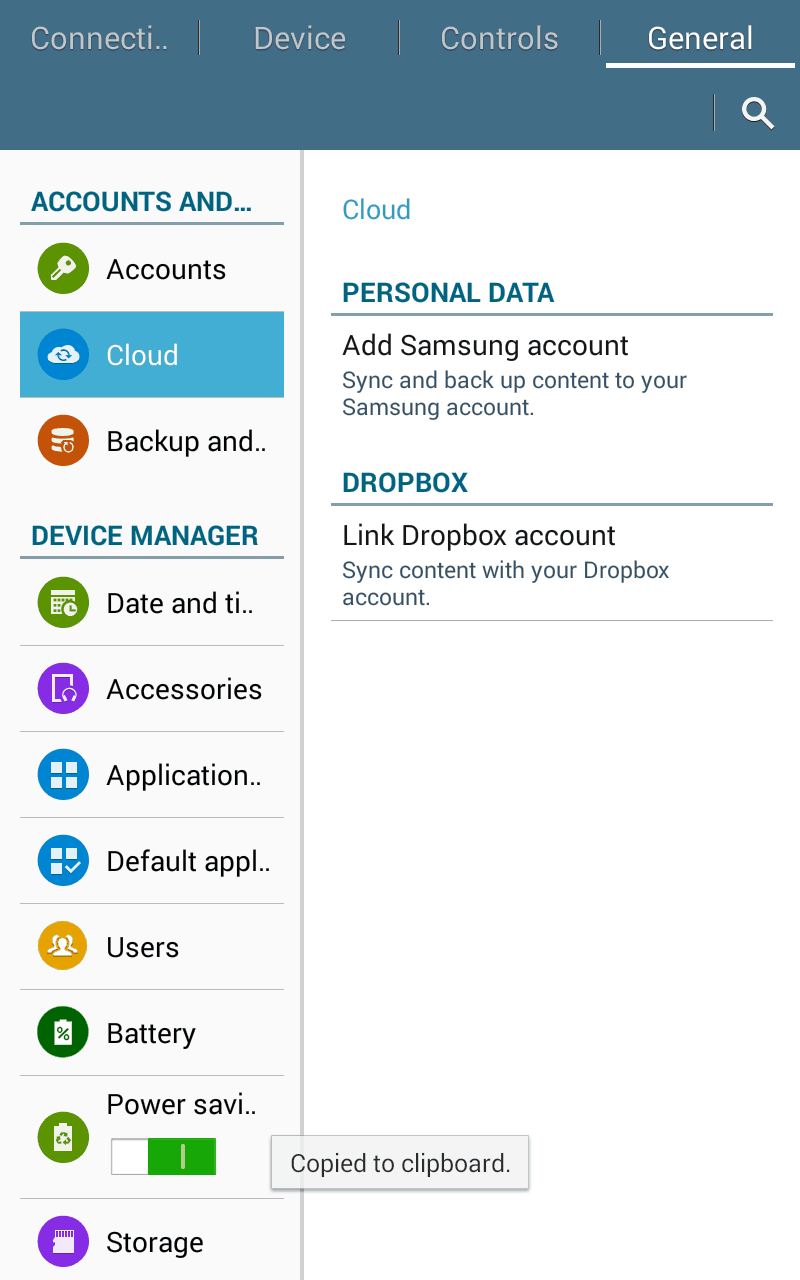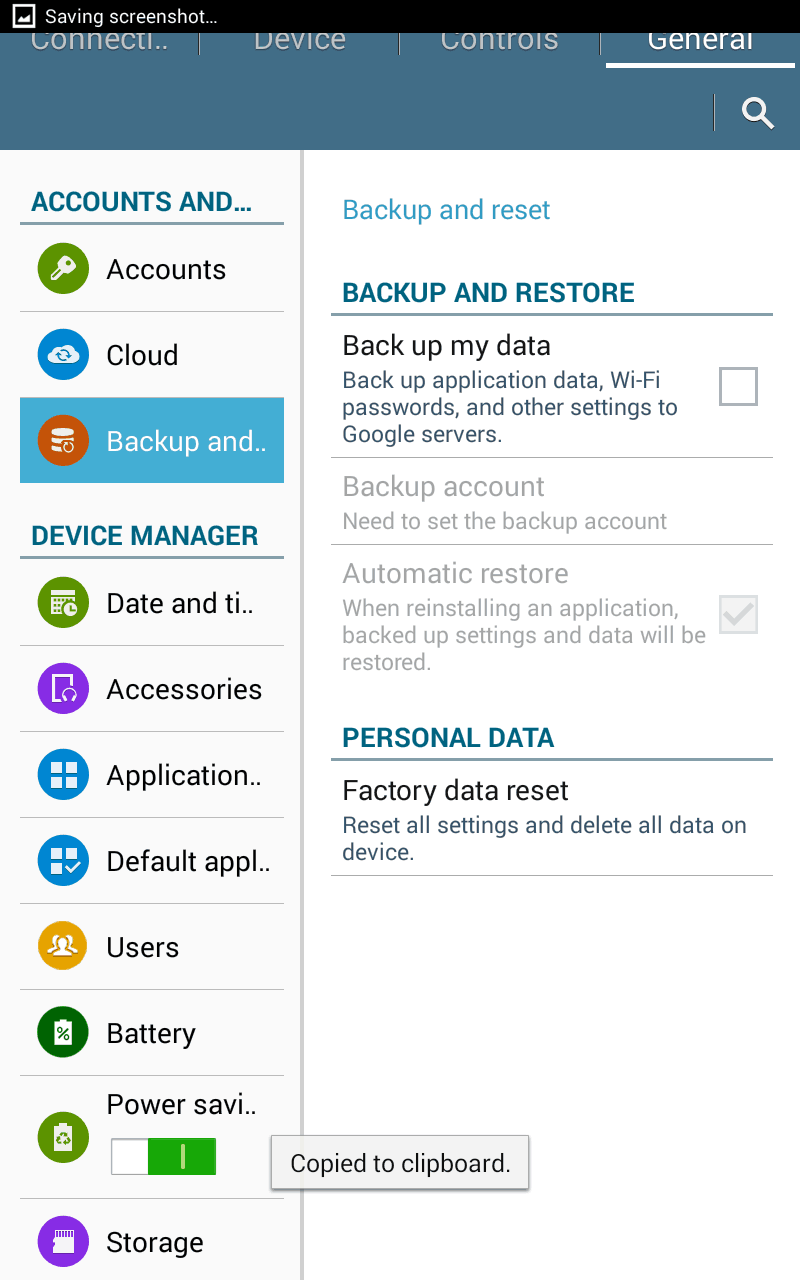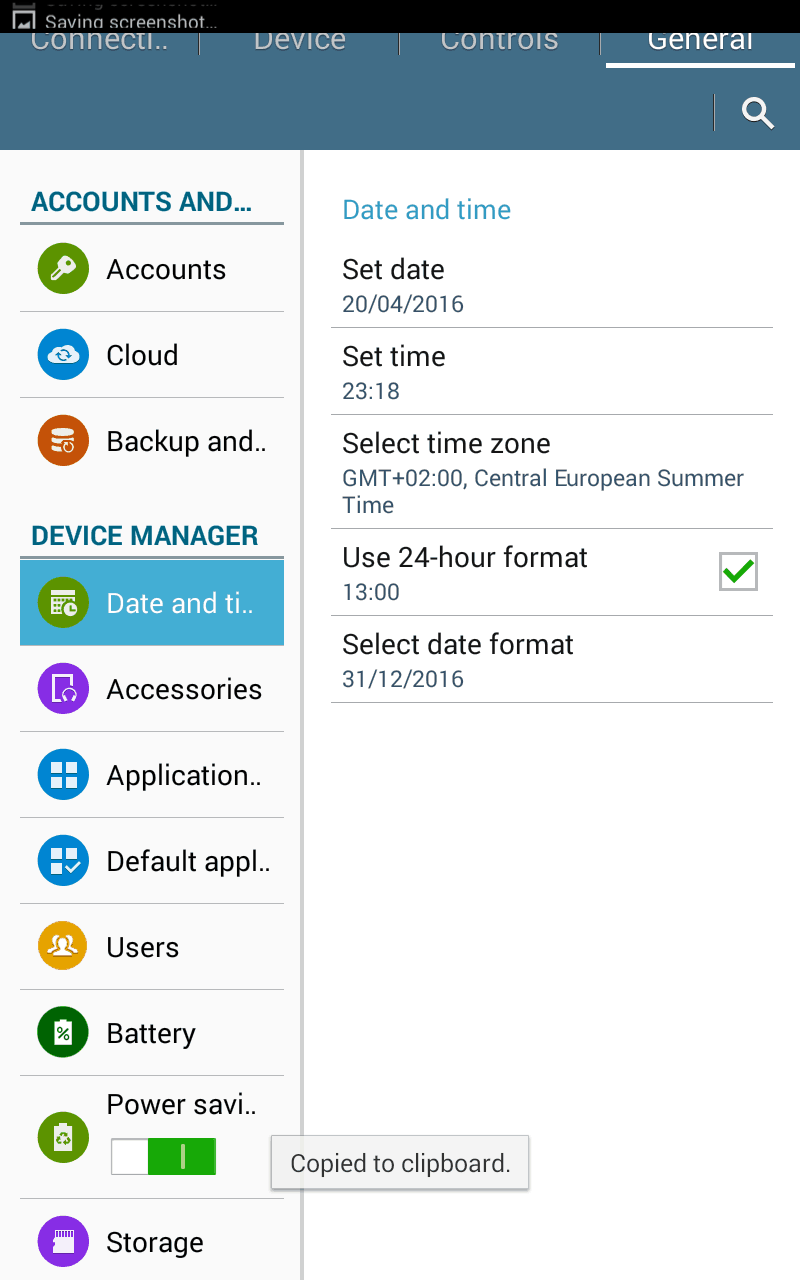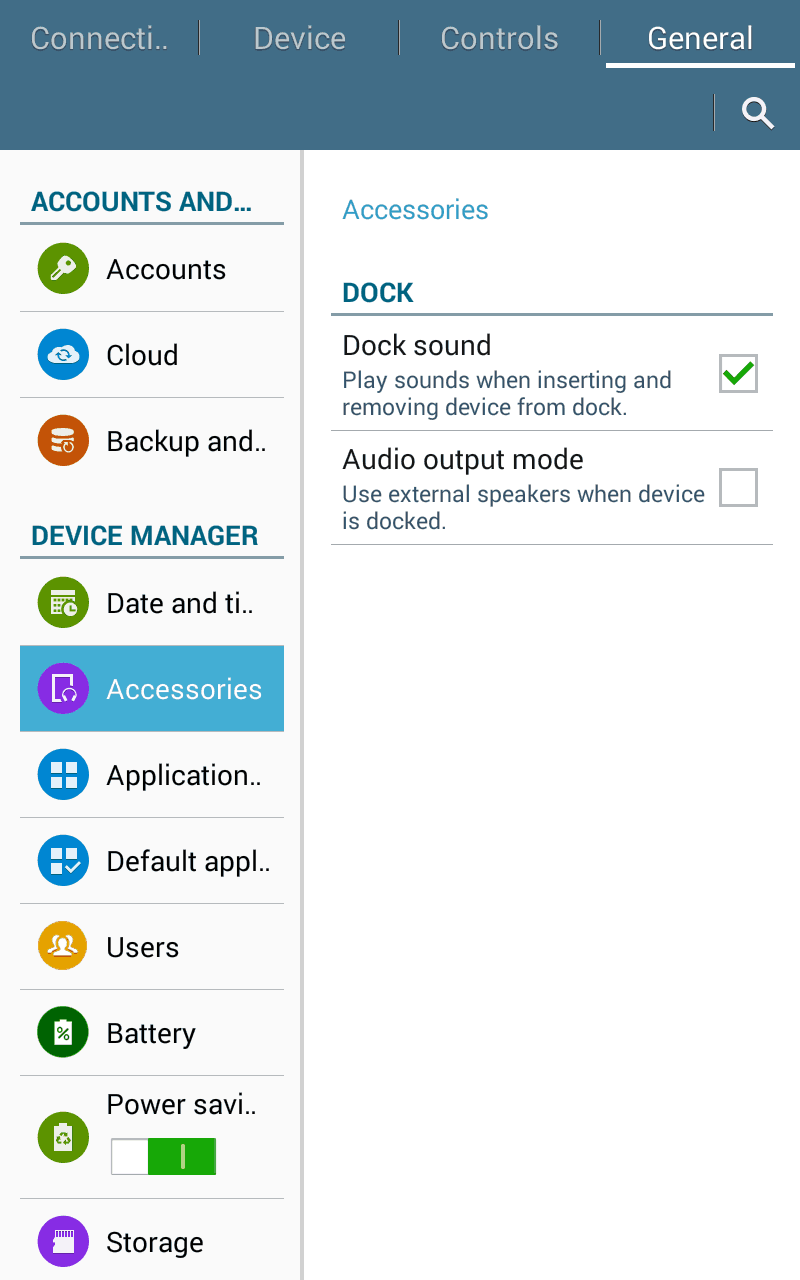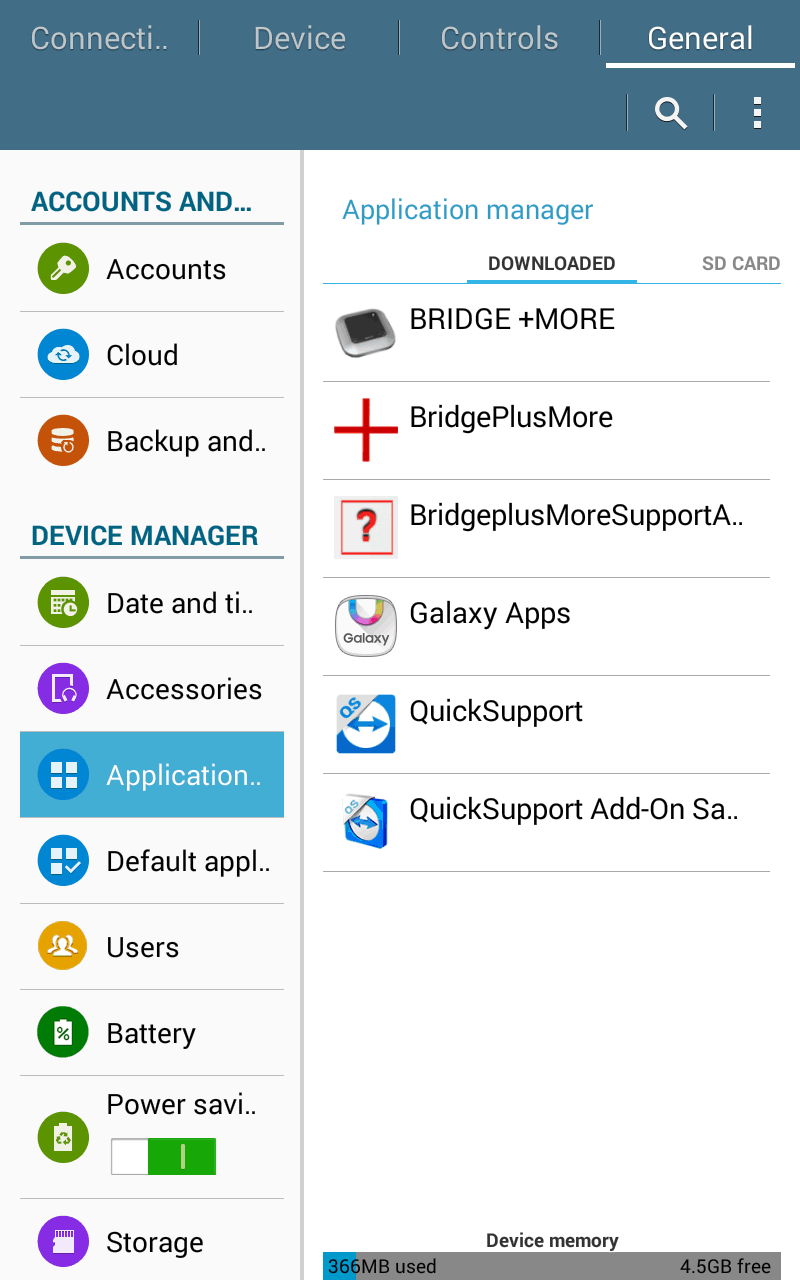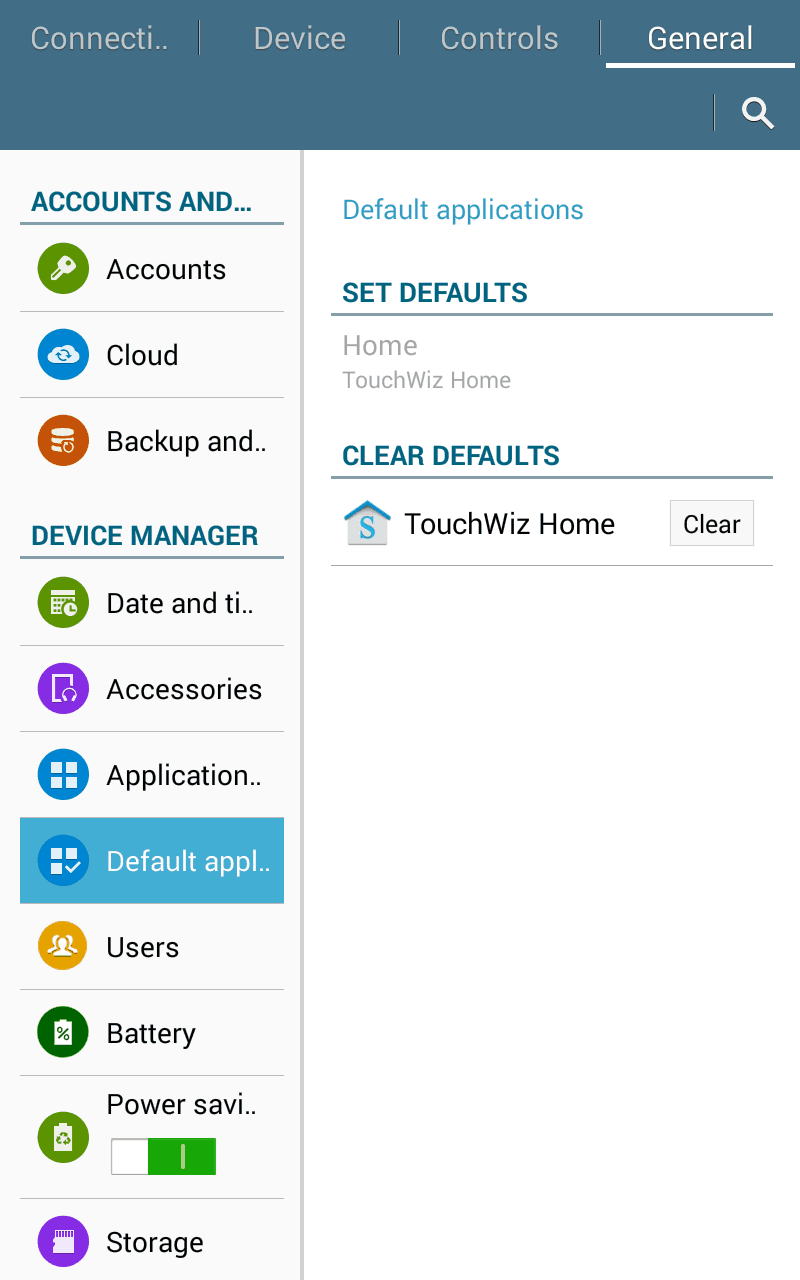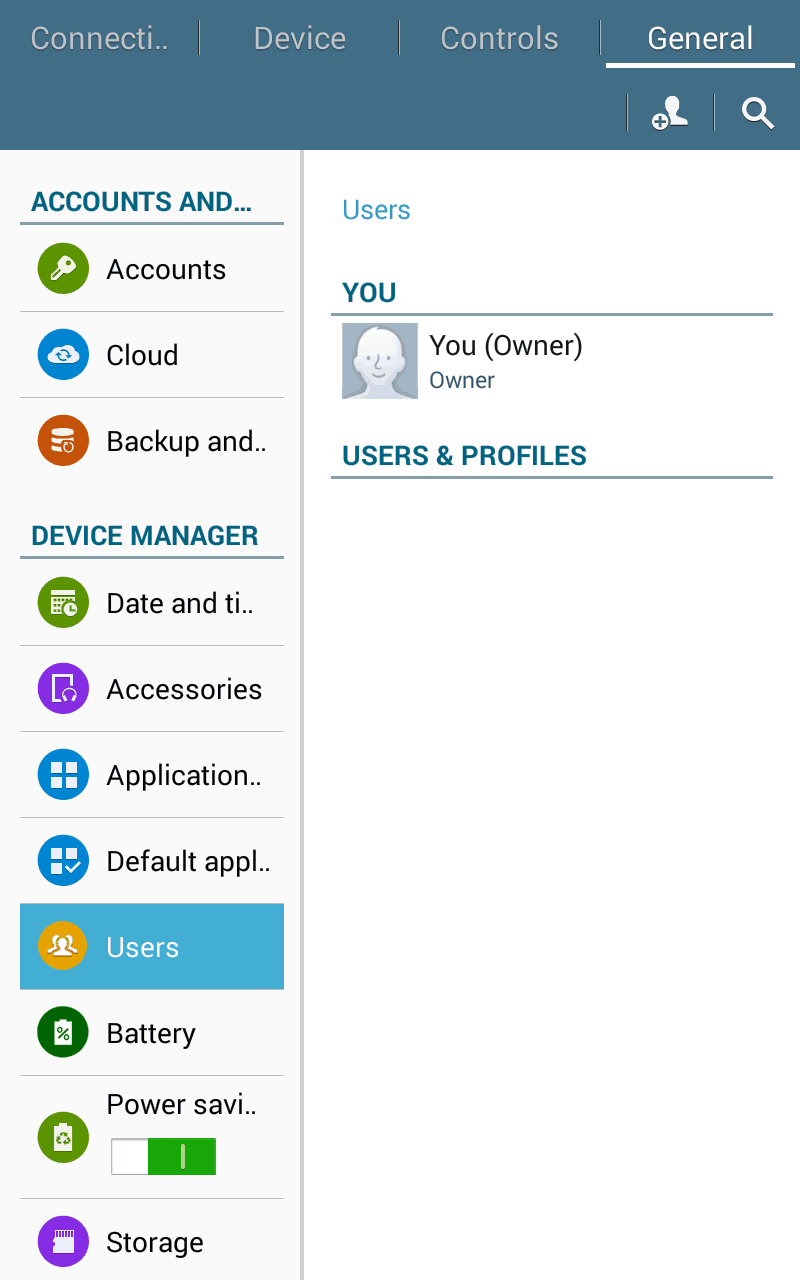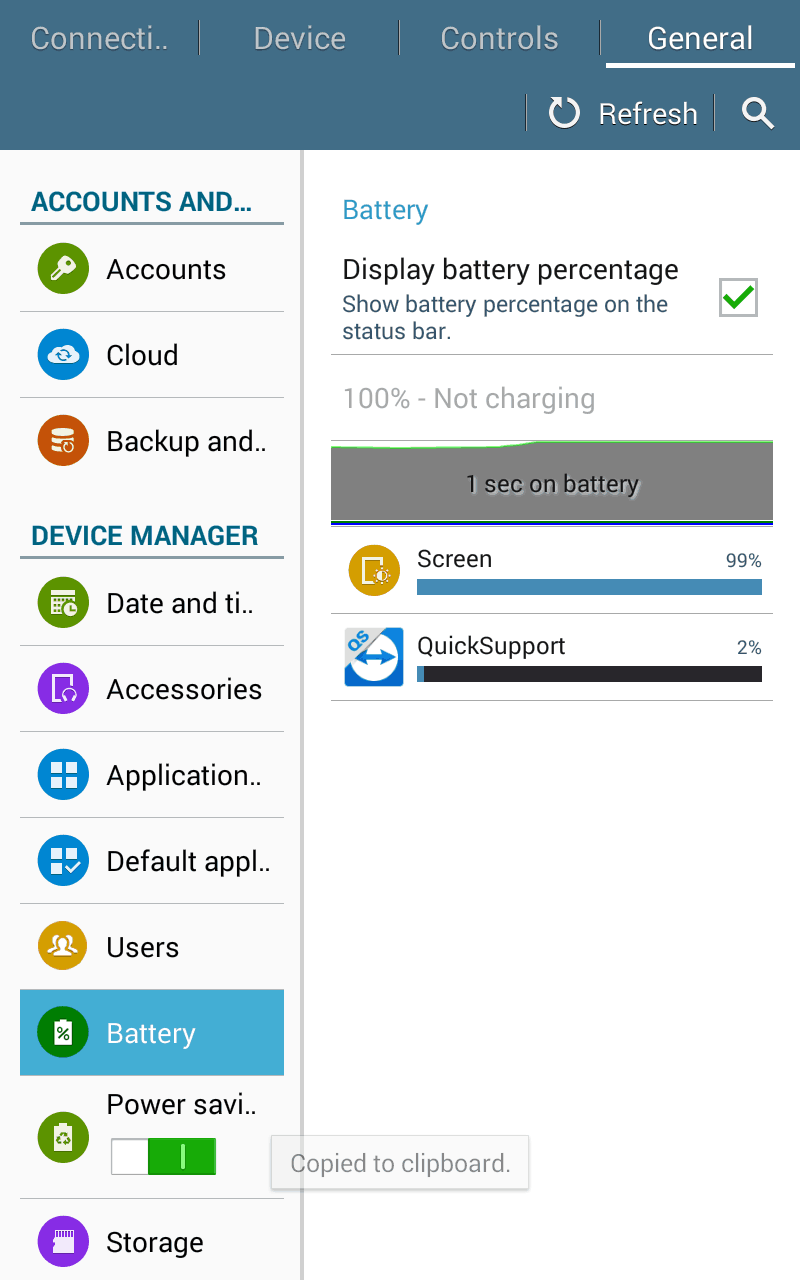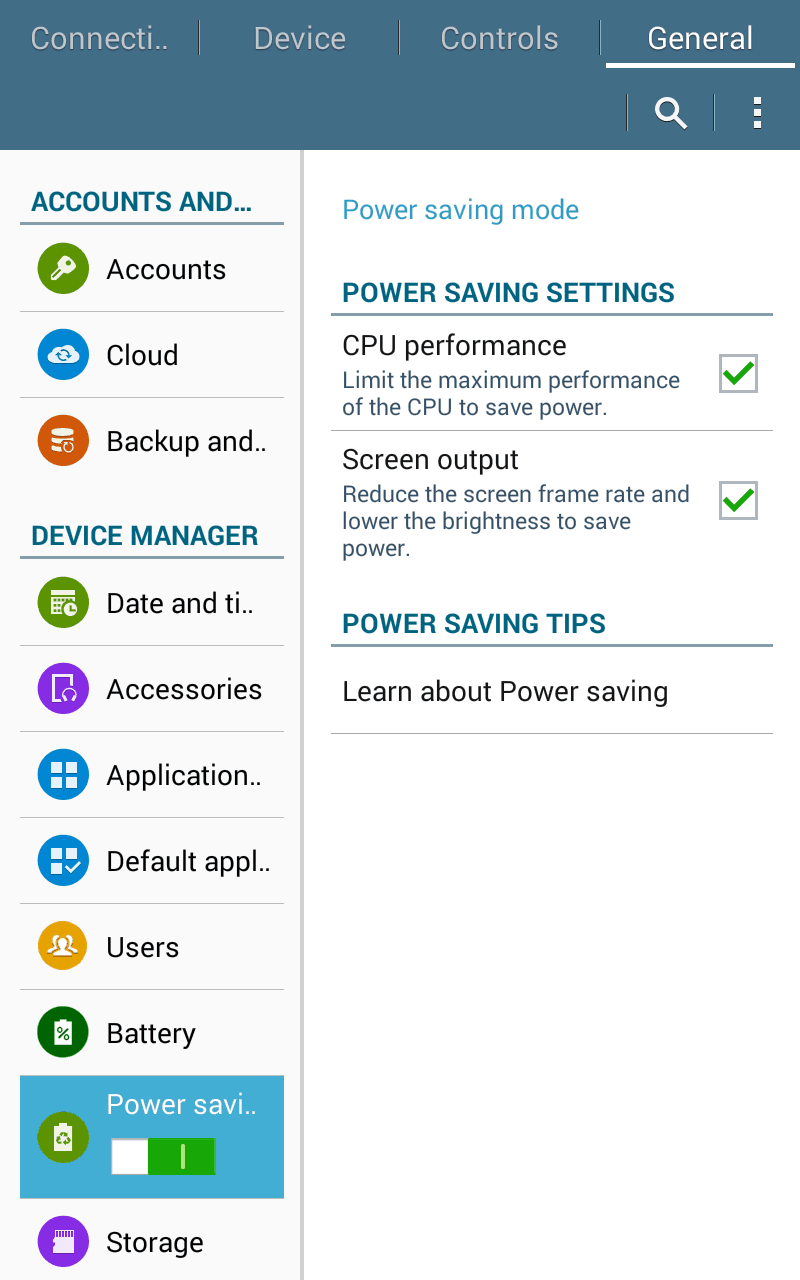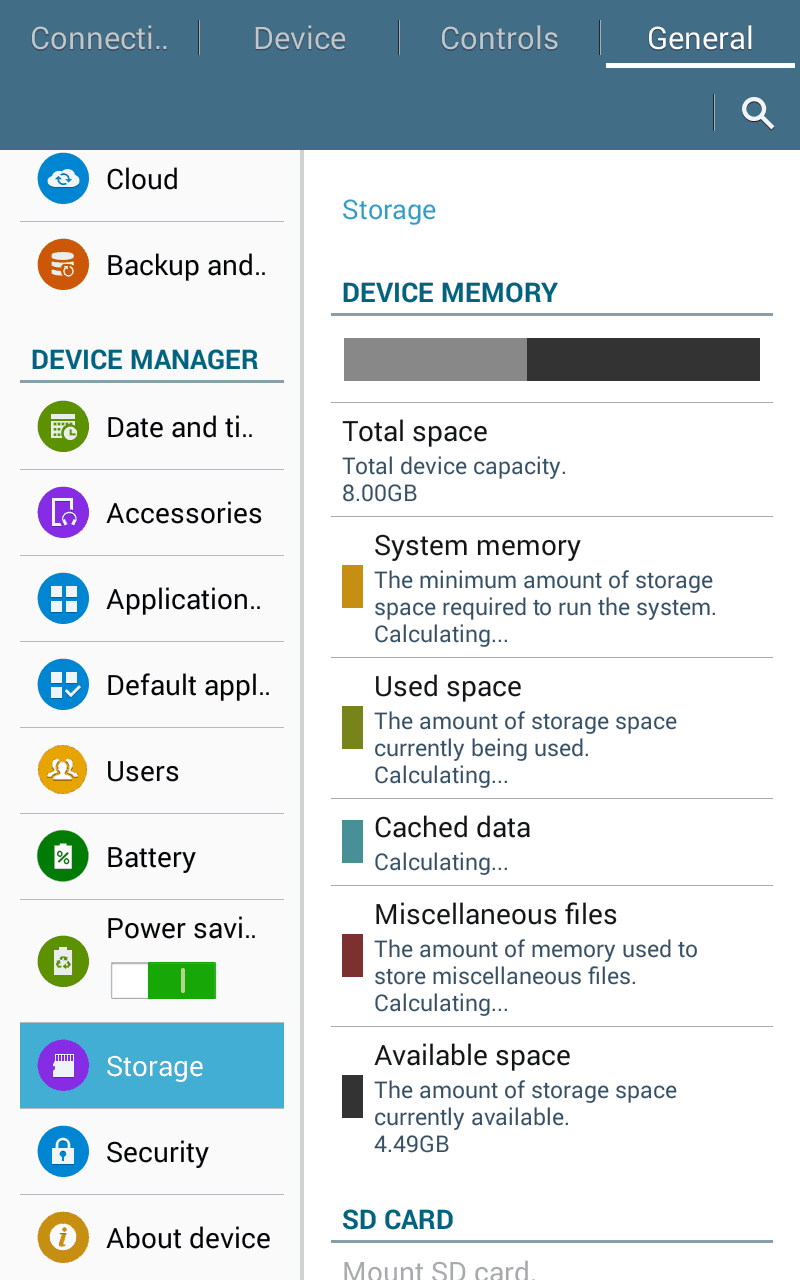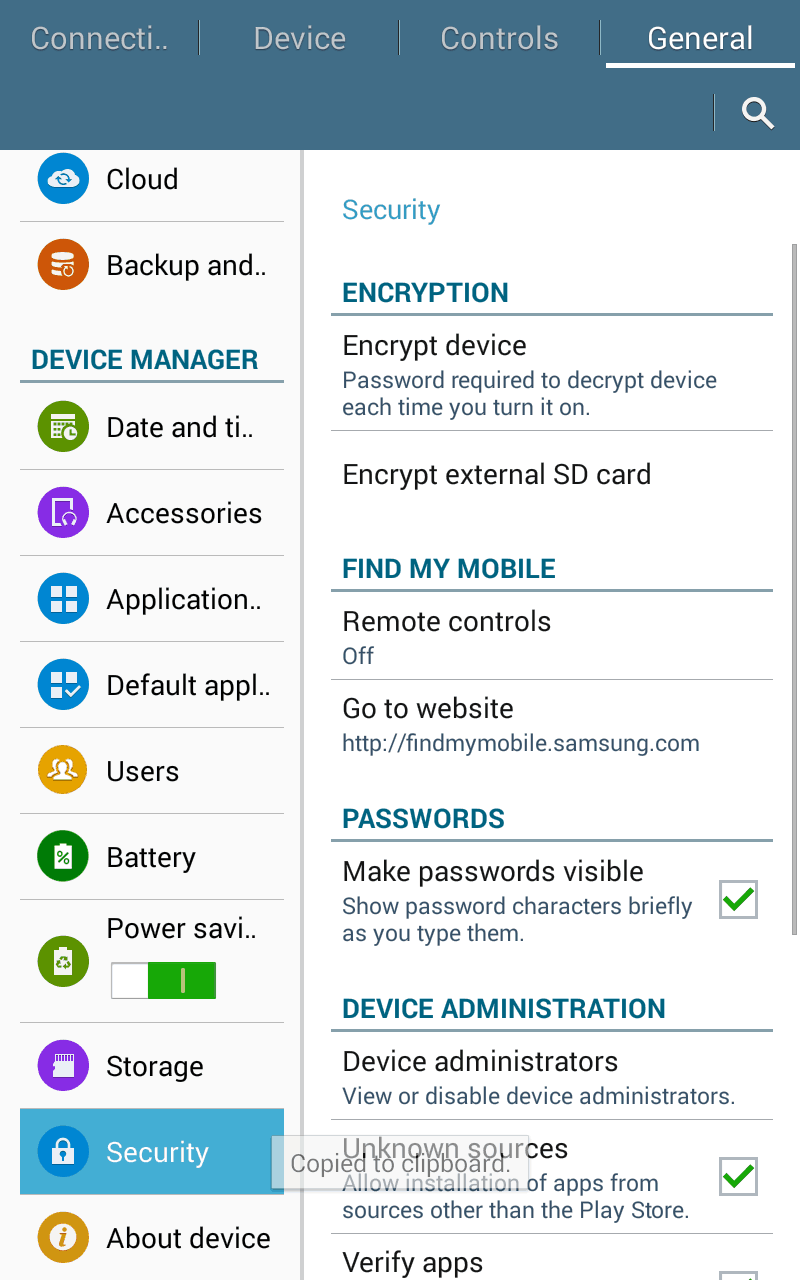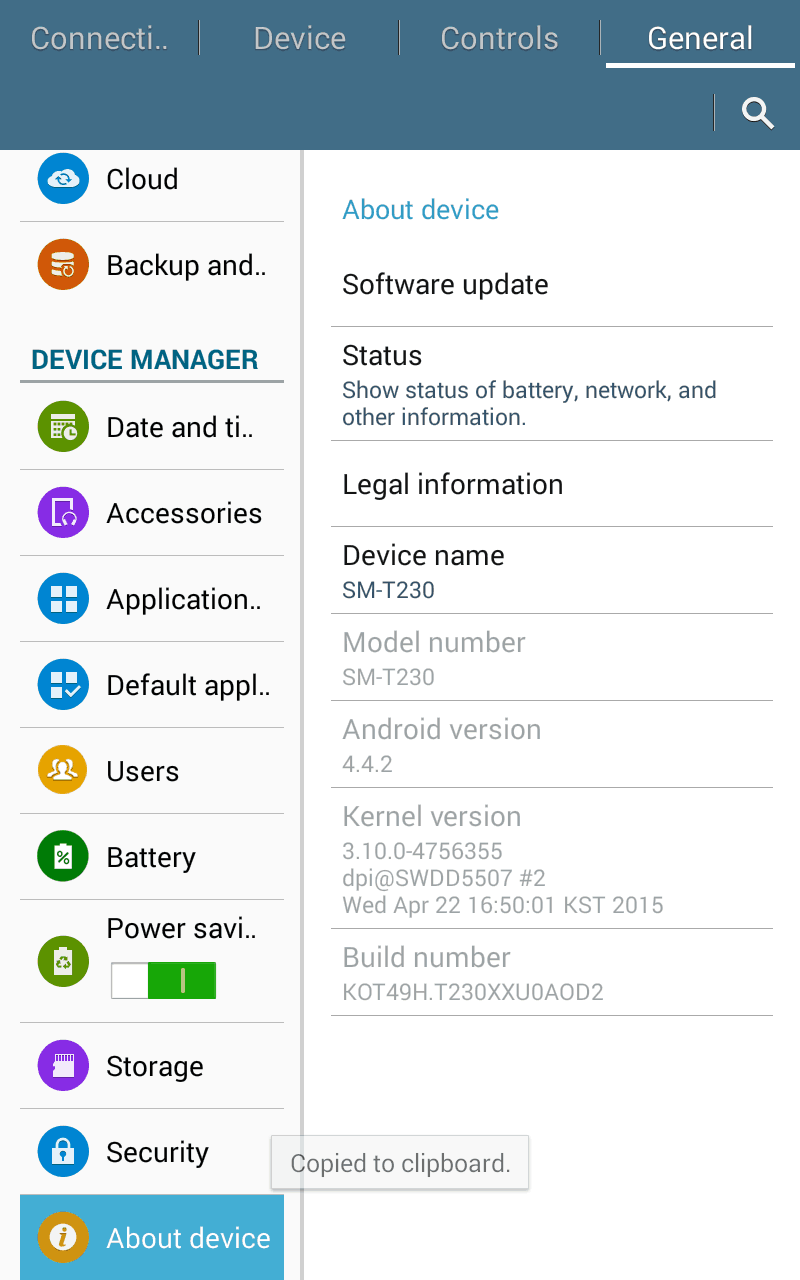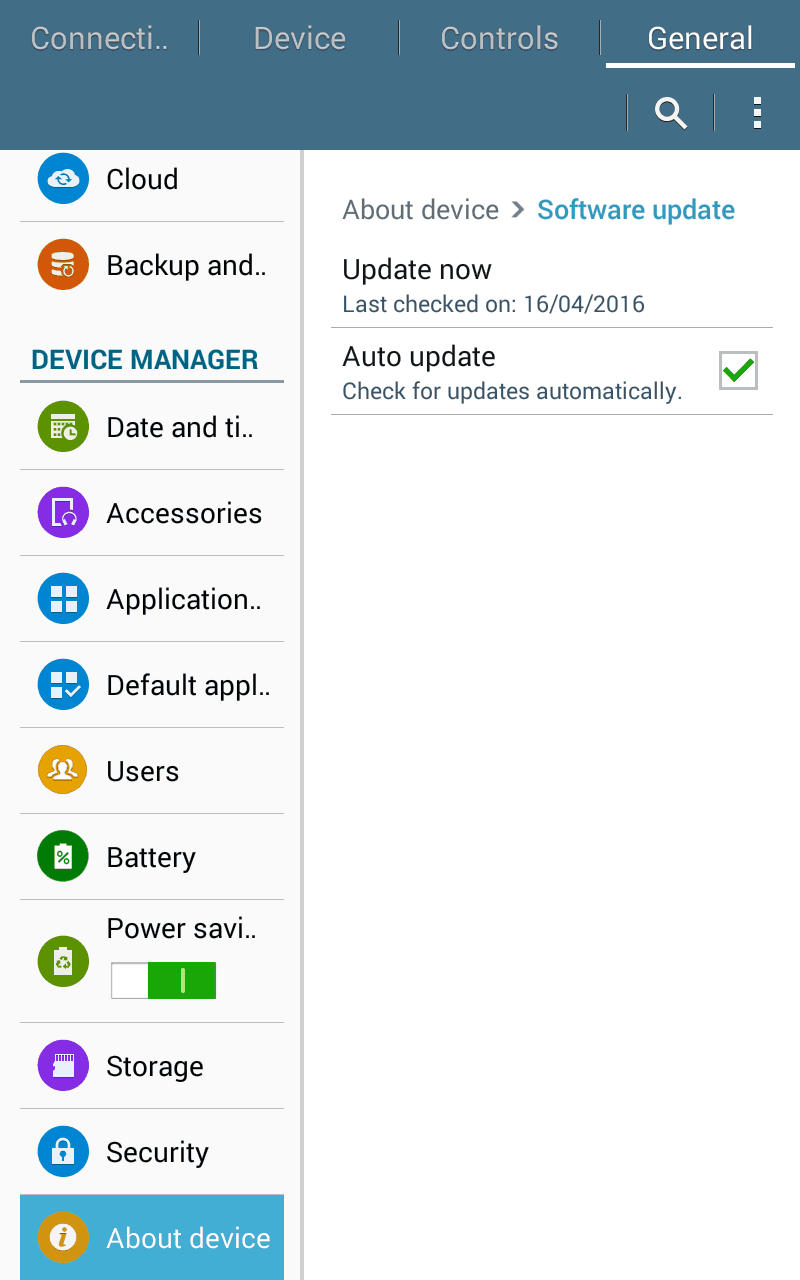How to configure the tablets detailed Settings
To be able to configure the tablet you drag a finger from outside of the screen top (where you can see Samsung) into the screen
One of the two pictures should below should pop up
You can shift between the pictures when a click on ![]() or
or ![]()
You can turn off or turn on Android features by clicking each of the icons shown (green – Turned On)
Please make sure they are green (and only those) as shown below
If no  click at
click at ![]() or
or ![]() until you see it – then you can configure the tablet
until you see it – then you can configure the tablet
Controls – Video and input (language):
The tablet is set to English language and please keep this language setting.
On the picture you can see the others settings
Controls – Motion:
Palm motion should be turned Off – despite the picture shows the opposite – but this setting has to be turned On to make the screen prints.
On the picture you can see the others settings.
Controls – Smart screen:
The smart screen control settings should be as illustrated on the picture.
General settings – Accounts:
The accounts setting should be as illustrated on the picture – no accounts used.
The account function is to connect the tablet to google, email, etc.
General settings – Cloud:
The cloud setting should be as illustrated on the picture – no cloud feature to be used.
General settings – Backup:
The backup settings should be as illustrated on the picture – no backup feature to be used.
General settings – Date and time:
The date and time settings can be set here – we have set the time zone to CET and you might want to change that.
General settings – Accessories – Dock:
The Accessories and Dock settings should be as illustrated on the picture.
General settings – Application manager:
The Application manager shows the open applications – please make sure the number of applications is limited and beware of bloatware.
General settings – Default applications:
The Default application shows the default applications – we prefer if you turn Off TouchWiz (as illustrated).
General settings – Users:
The Users tab shows the connected users – Should be none as illustrated.
General settings – Battery:
The Battery tab shows the connected applications battery usage – the number of open applications should be limited. The brighter the screen the more battery requirements from the screen and should be noticed.
We recommend the to Display the Battery percentage
General settings – Power savings:
The Power Savings tab controls the power savings features and to achieve optimal battery time the settings should be set as illustrated on the picture.
General settings – Storage
The Storage tab shows the memory status as illustrated on the picture.
The available memory should be adequate.
General settings – Security:
The Security tab shows and controls the security features should be set as illustrated on the picture.
If set as illustrated you will be able to updates Bridge+More easily.
General settings – About device:
The About device tab shows details about the tablet and OS and should be similar to the numbers as illustrated on the picture at the right.
Please also notice Android update is controlled at this tab – by clicking at “Software update” – the next screen will be as shown below.