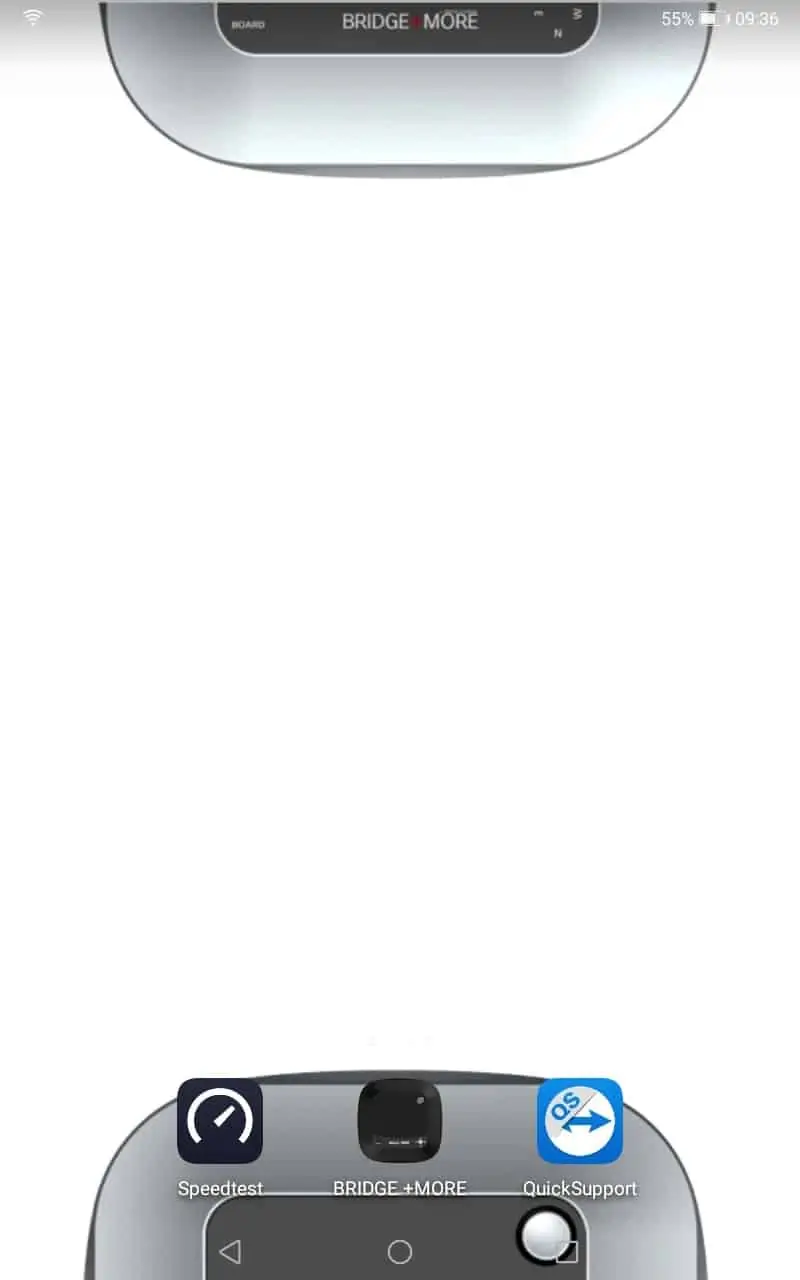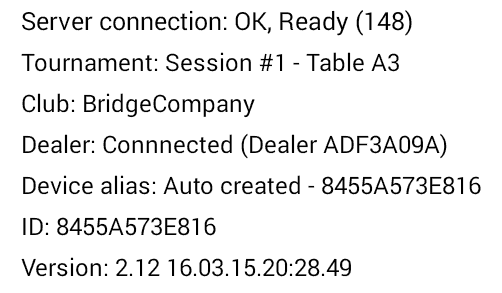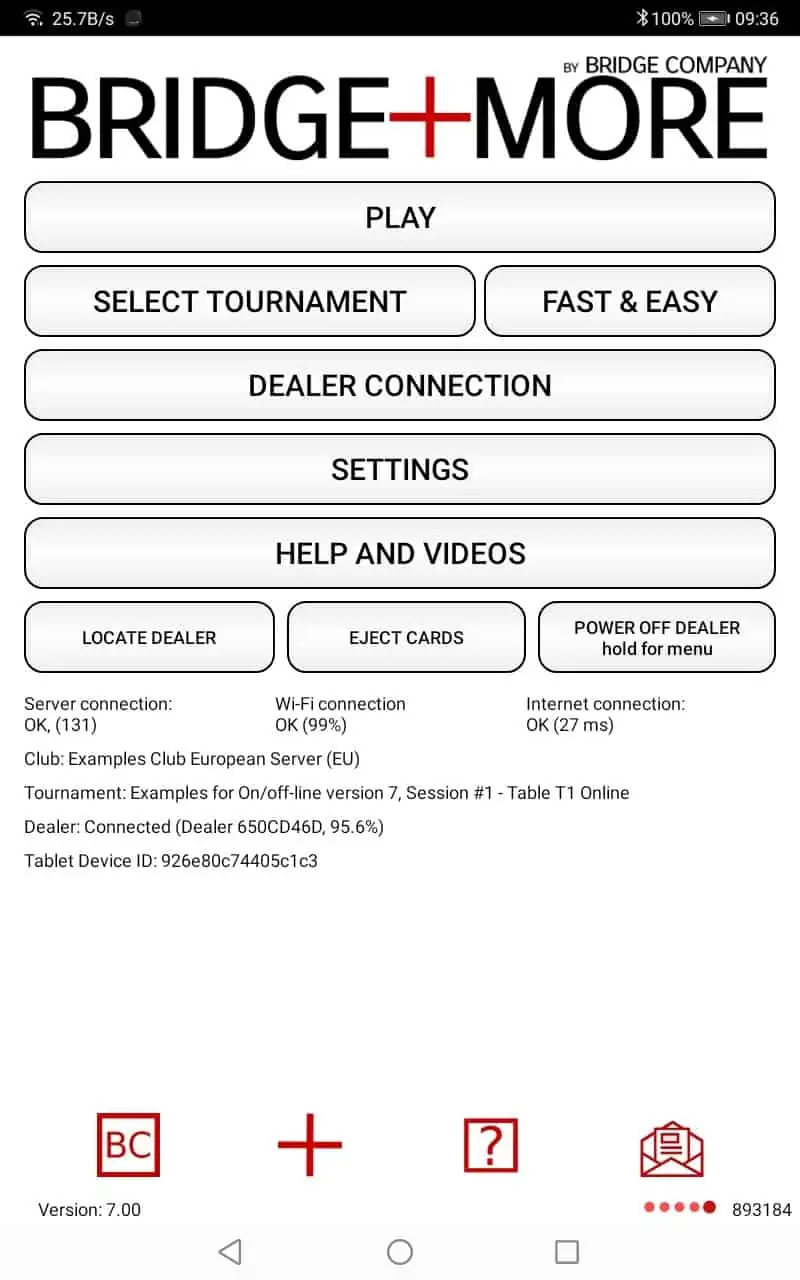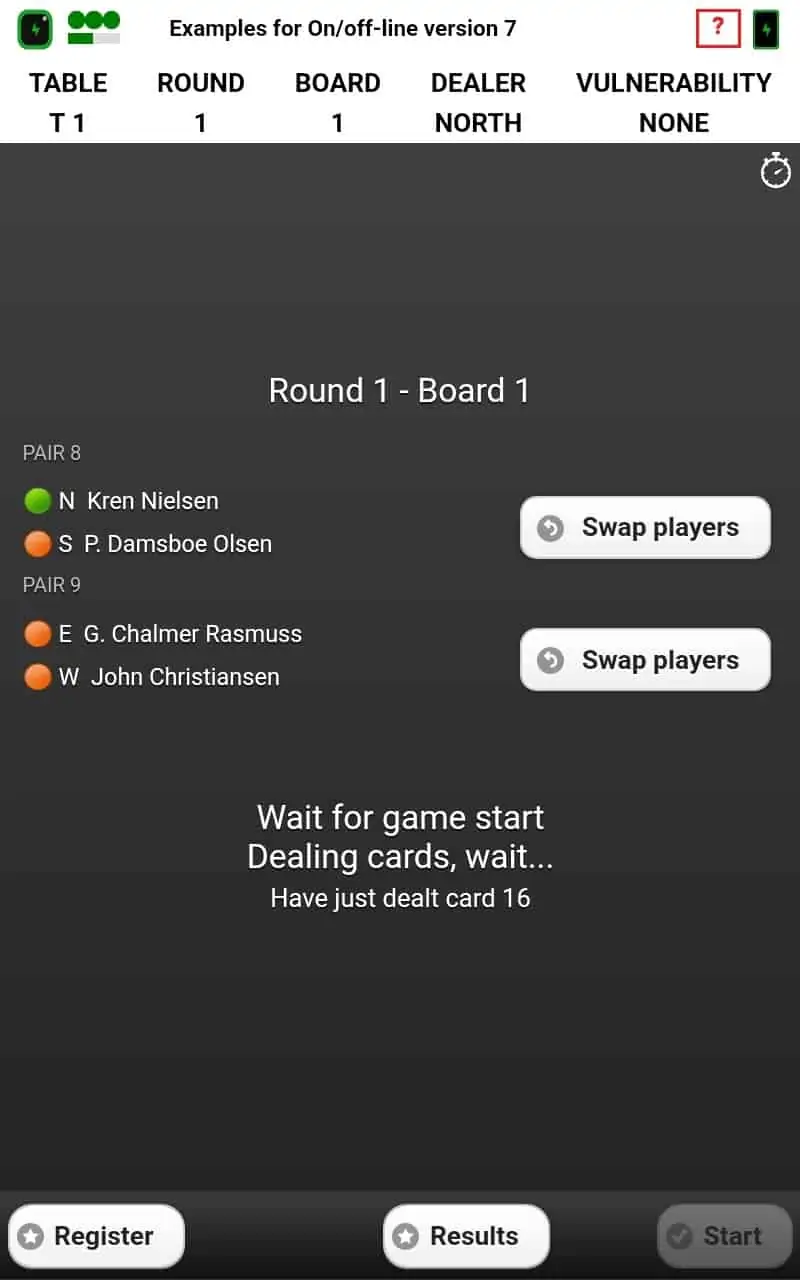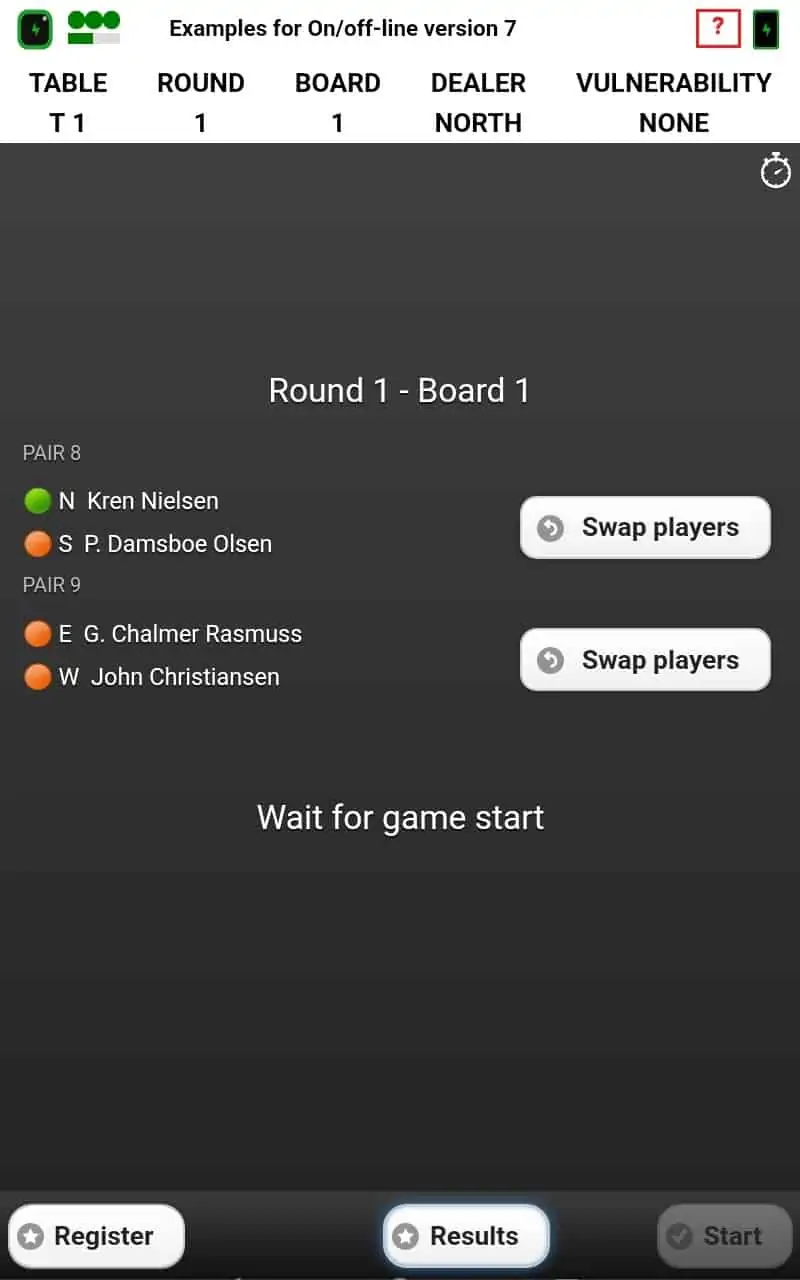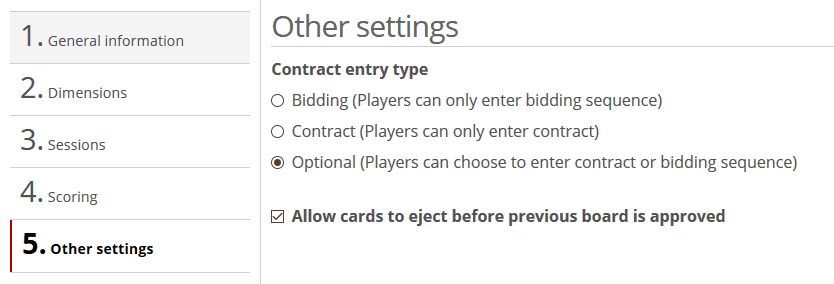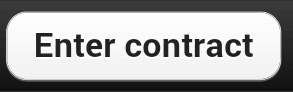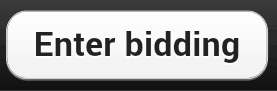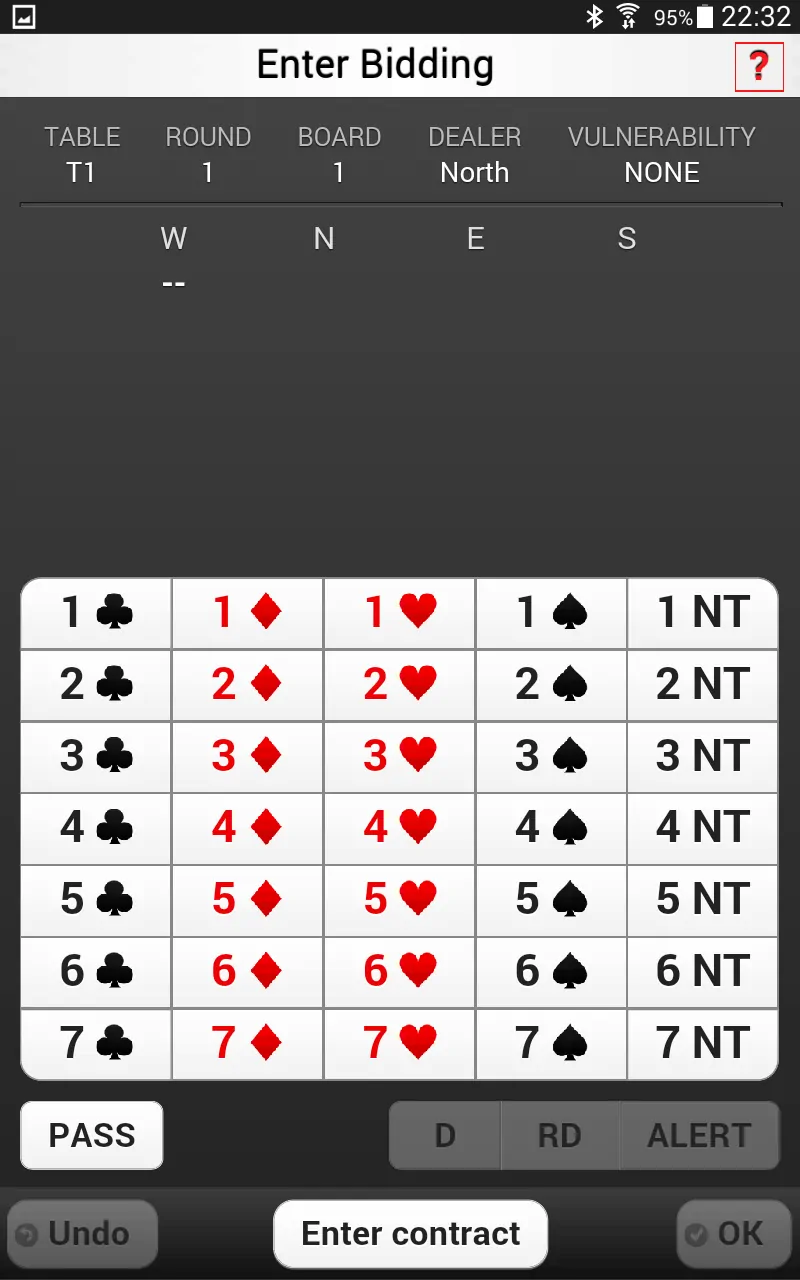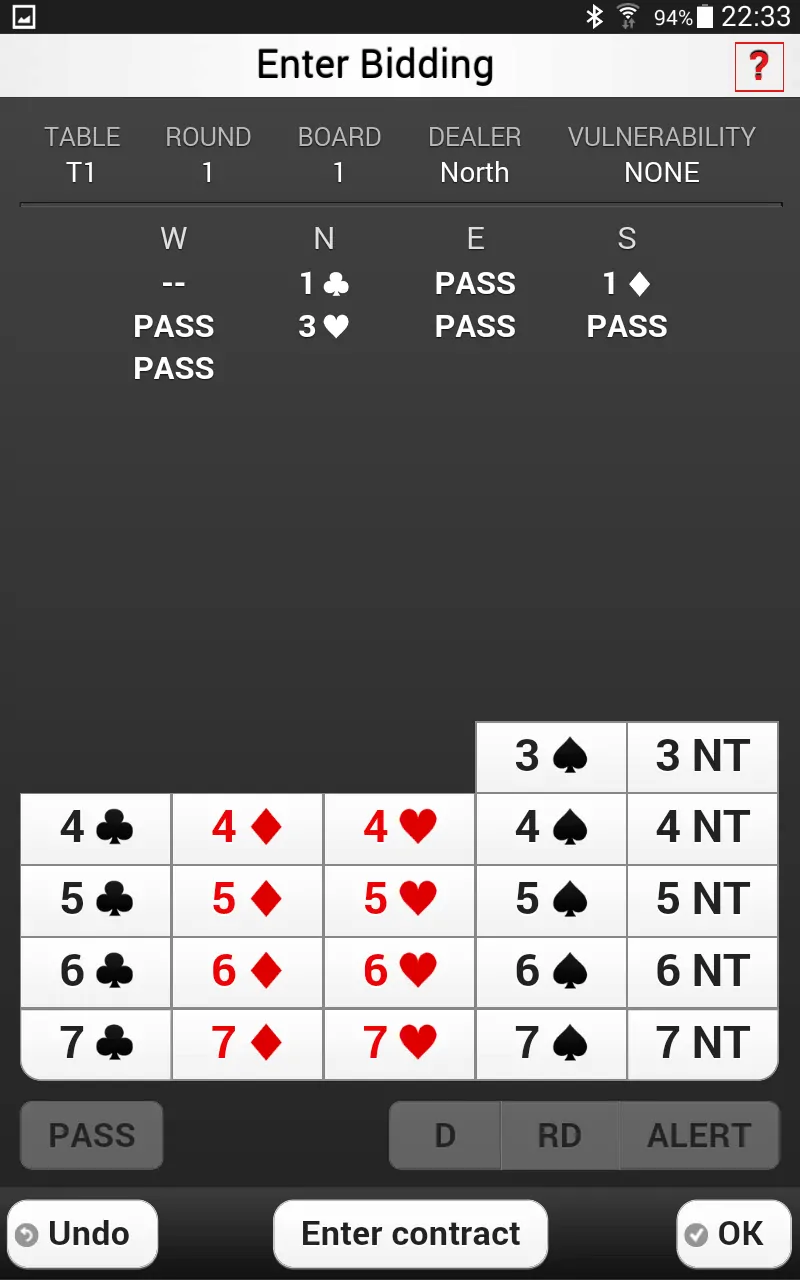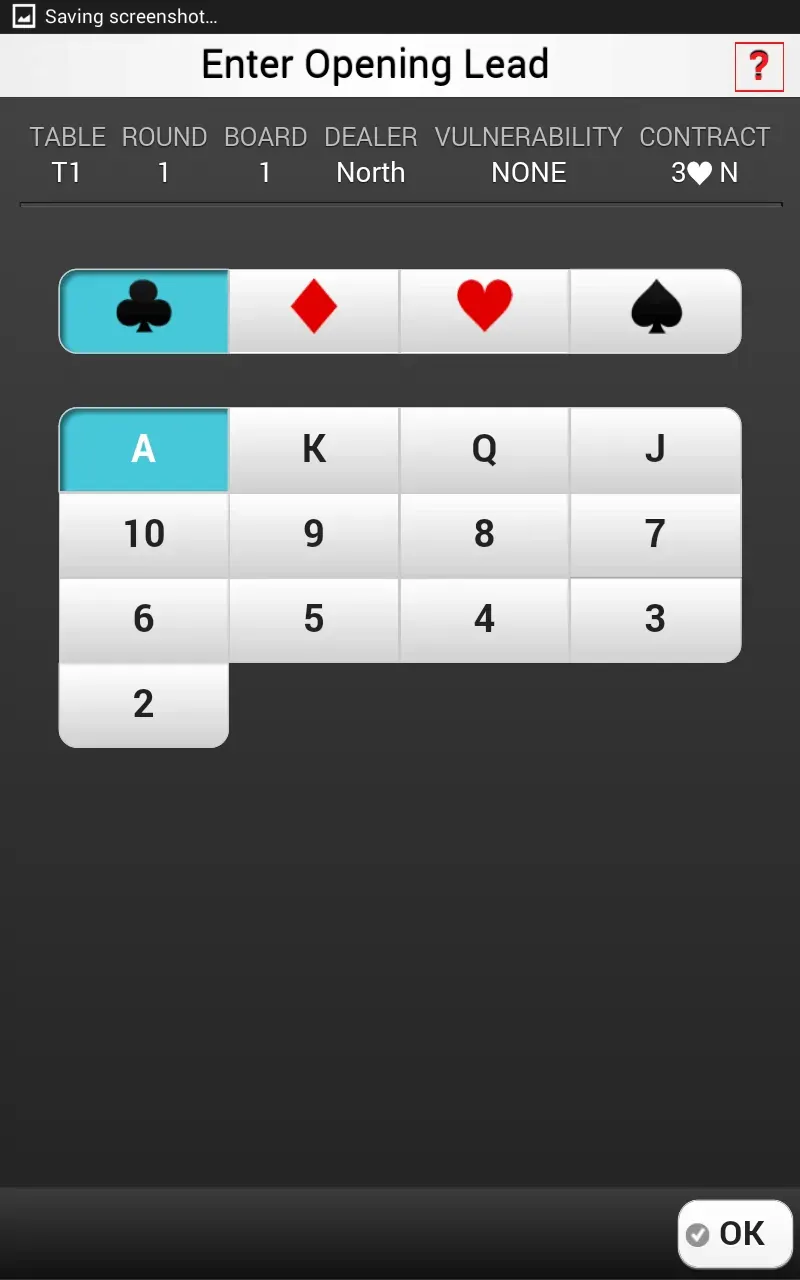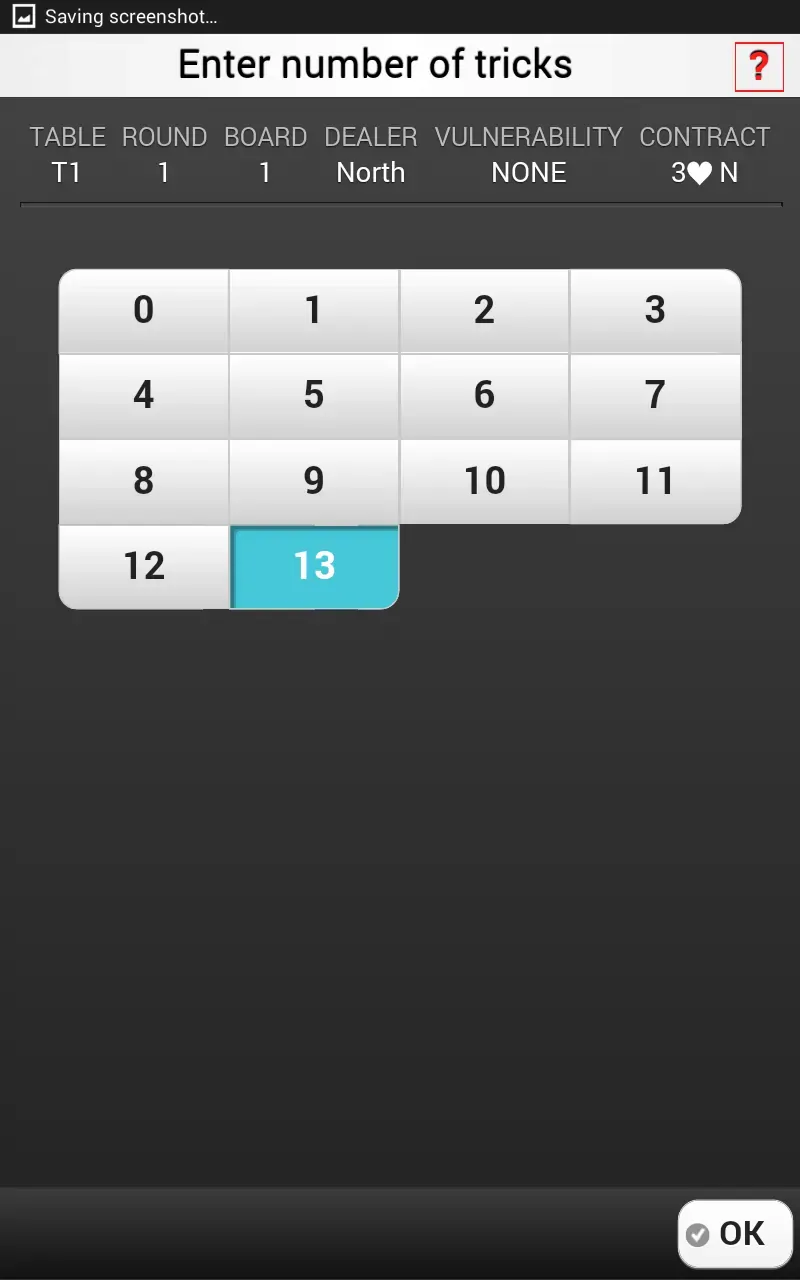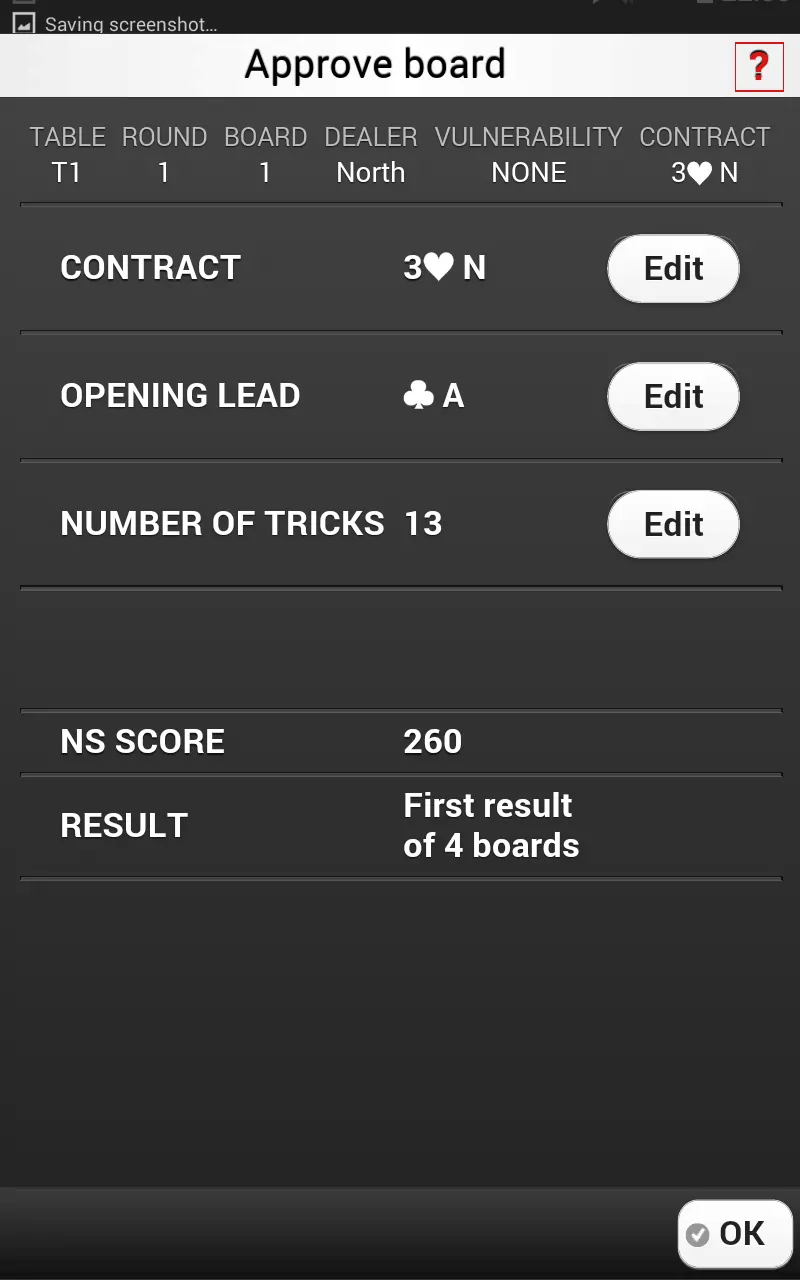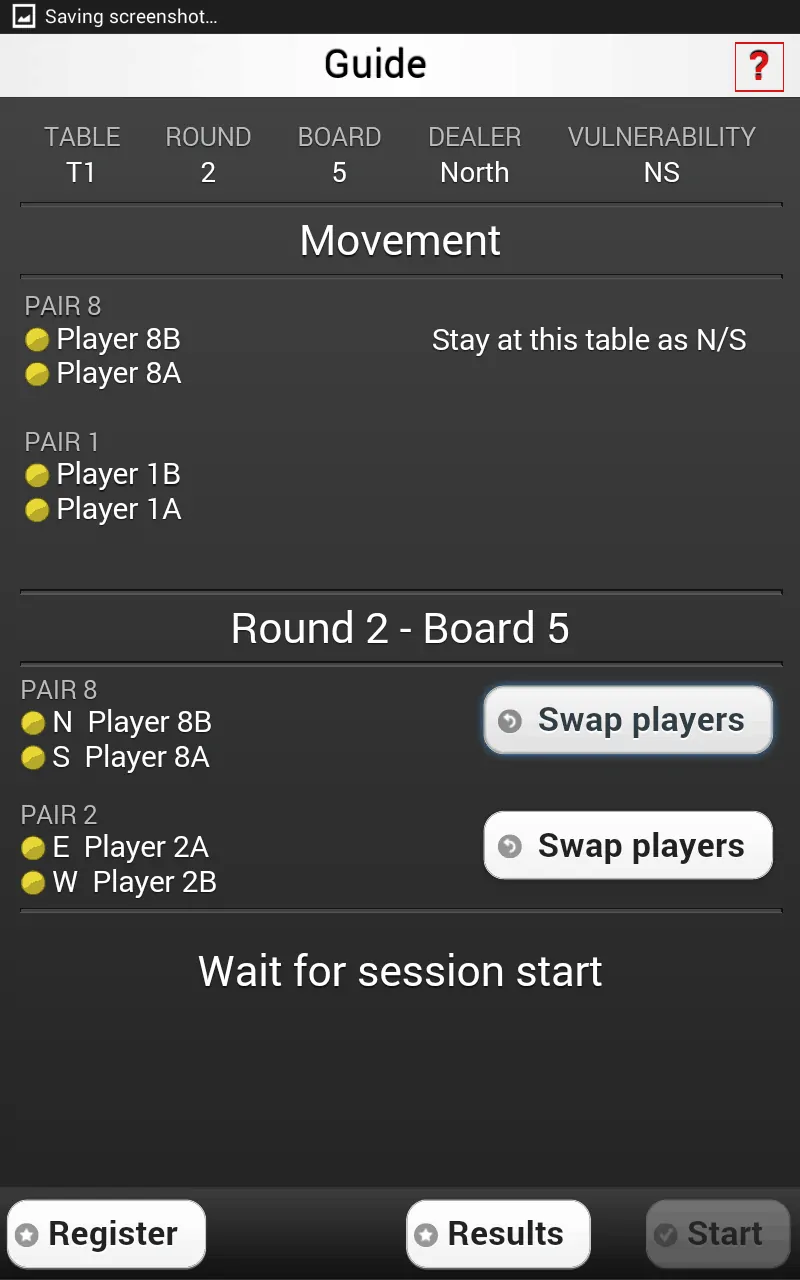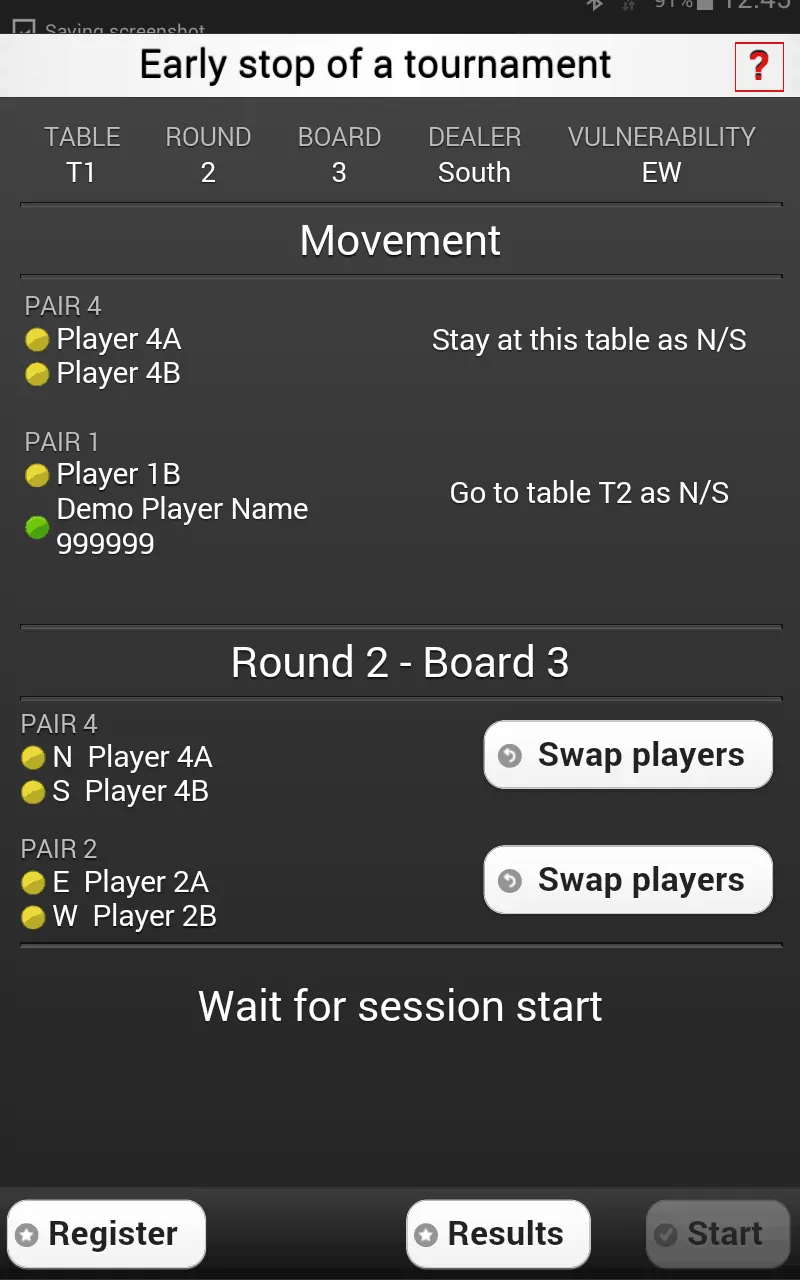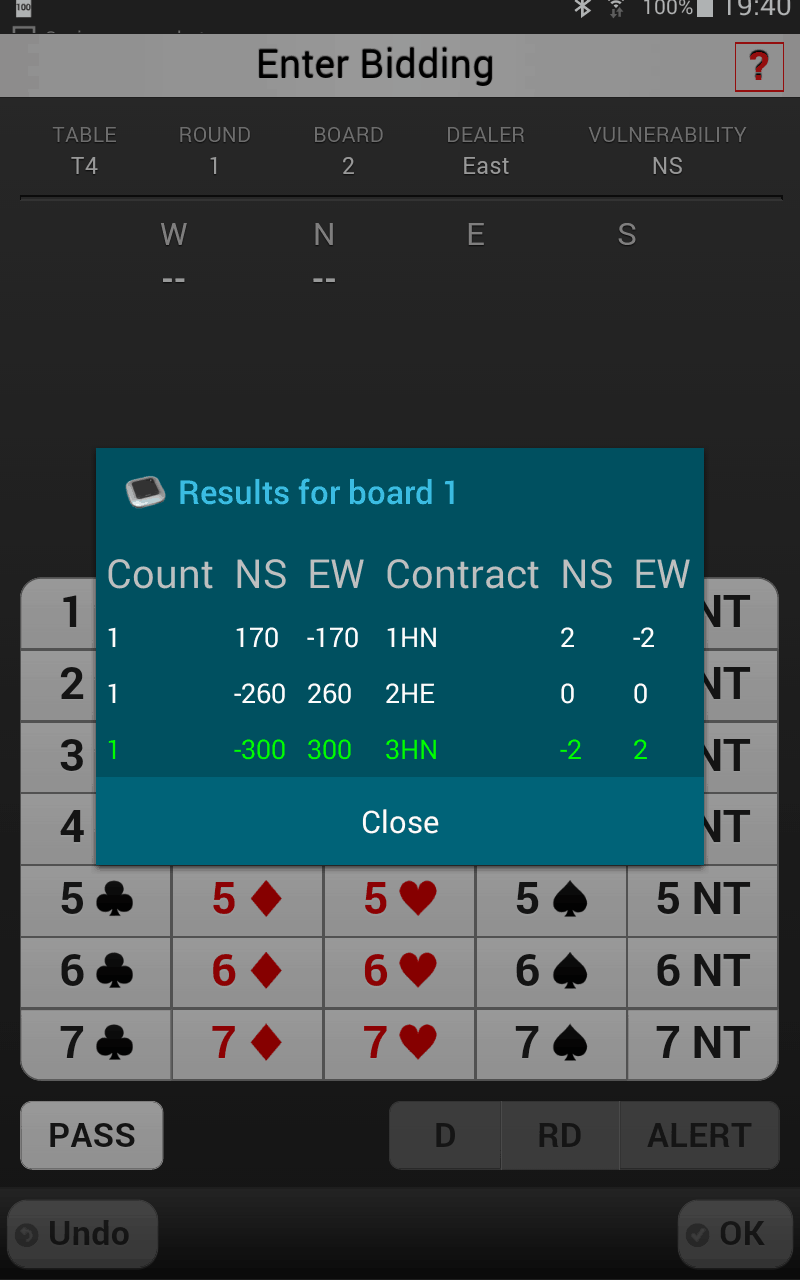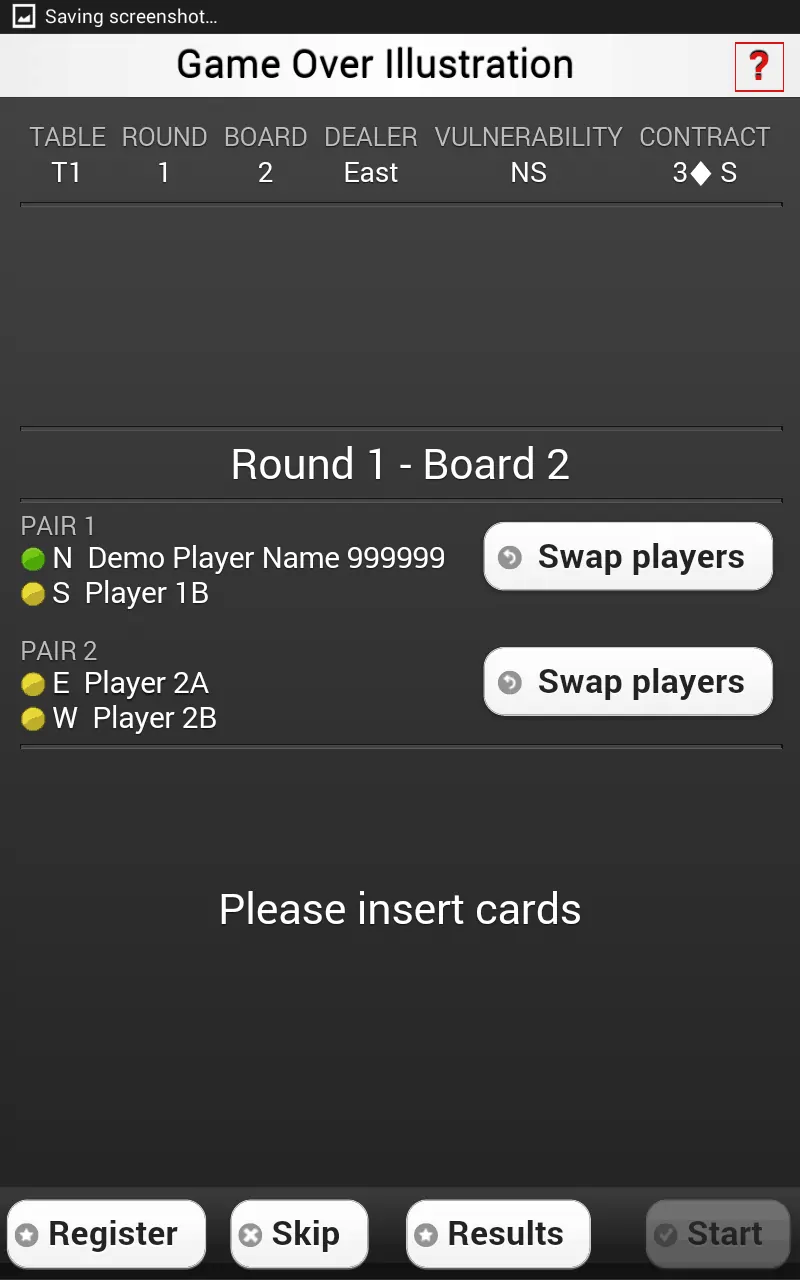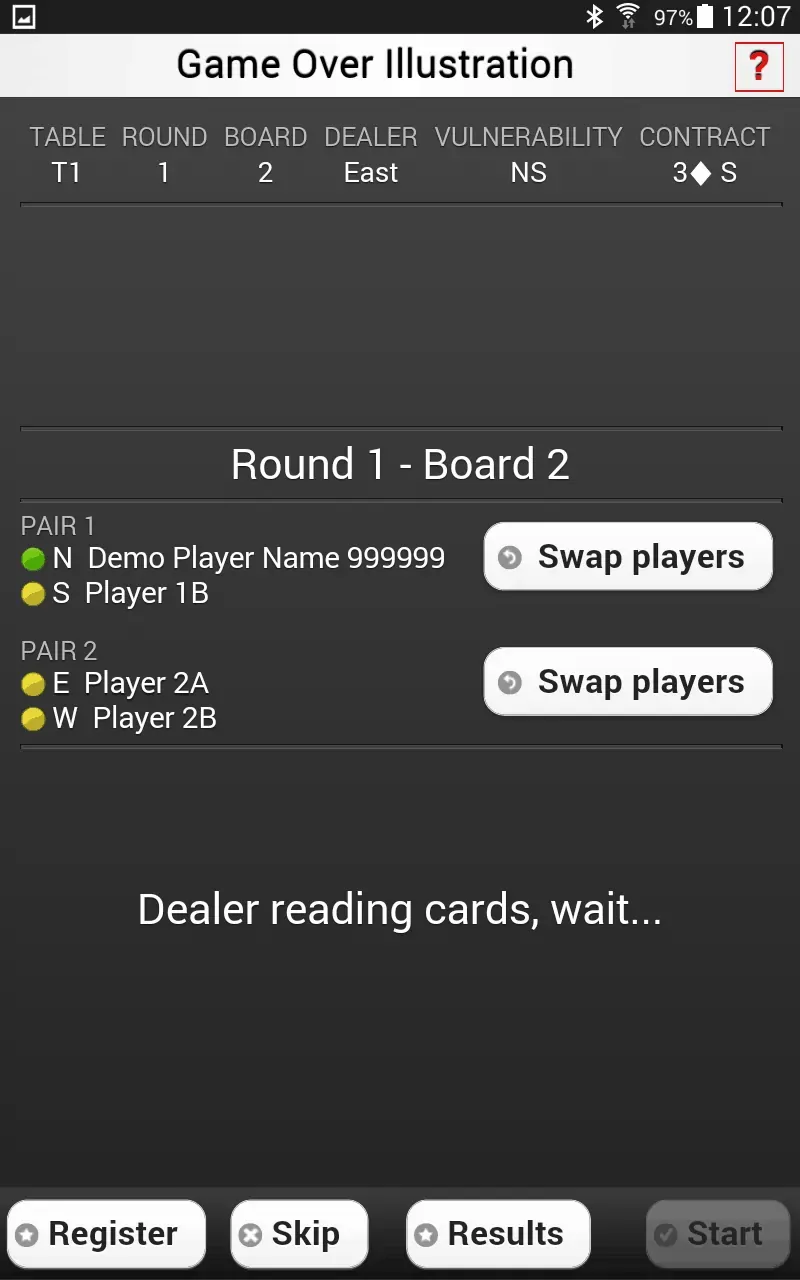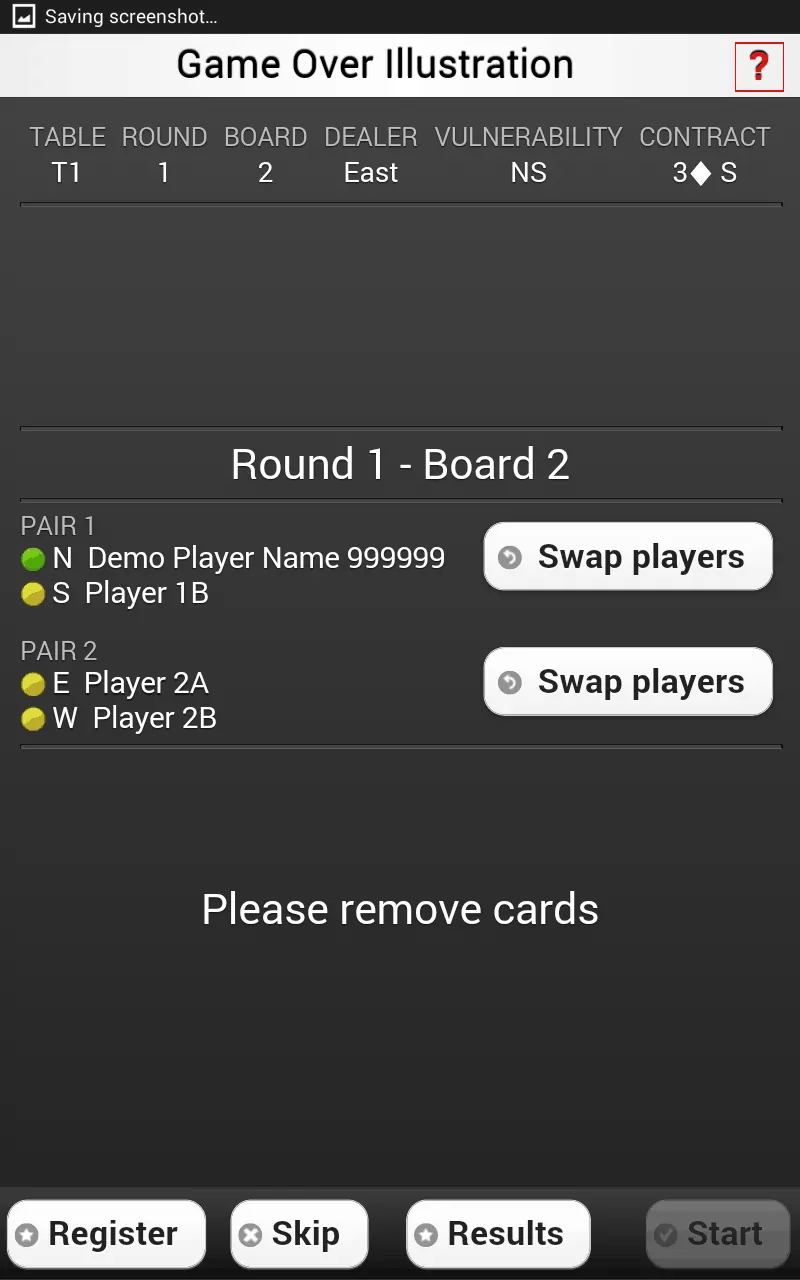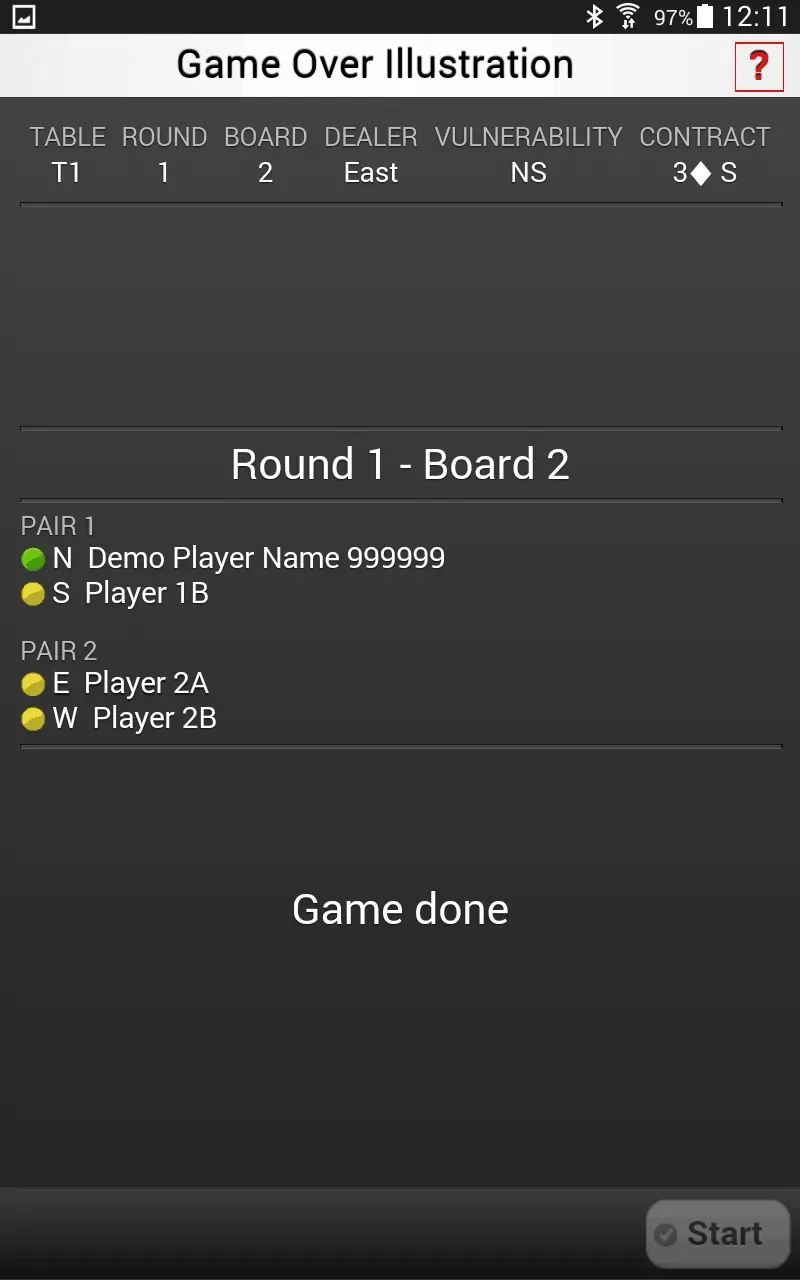How to play bridge with the Bridge+More (bridgeplusmore) tablet :
To be able to play a tournament of bridge you need to ensure three things:
- The dealer and tablet have established a WiFi connection to the internet – see here;
- The dealer and tablet have established a Bluetooth connection – see here; and
- You have selected the tournament you want to play – see here.
Then on the Tablet – start the B+M App
Start the Bridge+More application by a click on the Bridge+More Icon – see the icon at the picture
When you are ready click “Play” in the main menu of the Bridge+More application – see picture.
Please take a quick look before at the bottom part of the main menu and also at the top bar
Look especially after the following information:
- Server connection should be “OK, Ready” (no text in a red text) – the figure should be below 300 and not changing to much over a short time.
- Tournament should show a session and a table number
- Your club name should be mentioned
You can also look at the top bar to see Bluetooth, internet (WiFi) and battery status (remember this information is always available) as illustrated below (Bluetooth on (Icon shown), no sound, WiFi on (Icon shown), the red cross over the battery icon illustrate – full charged and not being charged but connected to the charger / USB cable).
Feed two decks of cards before you start the tournament:
As illustrated in the picture the dealer will ask for the first deck of cards to be loaded (how to use the lid – see here)
When the first deck has been dealt the dealer will ask for the second deck (same text on the tablet as illustrated)
-/-
Notice – the picture only shows the text for pair tournament:
Pair tournament:
Pair names
Team tournament:
Team names
The tablet is used through out the tournament to inform:
As illustrated in the picture the dealer informs it is dealing.
Please notice the register button 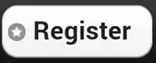
Here you can register the players (you can also register the players from the browser – both during tournament setup or later – see here)
First step is to select the player to register (N-S-E-W) (see picture below in the middle)
Then select method (see picture below at the right)
- Create new user – enter the details of a new user – email, name details, etc.
- User login – login with your email and password (as if you want to login to see results)
- Enter DBF federation number
- Enter NBF federation number
- Enter ACBL federation number (partly list)
- Enter your Bridge+More ID key
-/-
Please note – the picture only shows the text for pair tournament:
Pair tournament:
Pair names
Team tournament:
Team names
When the Bridge +More dealer has dealt the first deck and has had the next deck inserted it waits for the tournament to be started:
The tablet informs – “Wait for session start”
We offer full control of the tournament flow and process – including a simultaneous start/eject of cards as shown here
-/-
Please note – the picture only shows text for pair tournament:
Pair tournament:
Pair names
Team tournament:
Team names
How to start the tournament:
The tablet shows – “Wait for session start” – showing it’s ready for when the tournament director wants to start the tournament.
You (as the tournament manager or the tournament director) have to go to the browser window and select Bridge+More Session Management (under “Admin” – “Tournament” – “Live” – Notice remember to select the correct tournament) – below Session Management at left you find “Session Breaks” as illustrated on the picture.
To start the Round – set a X in the box by clicking on the box for the first board in the Session – Notice you need to click in each round – – but you can do it in advance by clicking more than one or all.
Hereby you can ensure boards come out when they are individually ready or have the dealer to wait for the start of each round manually.
Please notice if you are playing with several sections you need to start each section (unless you do as described above). First section is A, second section is B, etc.
How to start playing?
The cards have been ejected
The tablet shows – “Start playing” – and when all 4 – notice all 4 – players have taken their respective cards you can start playing
Shortly after the tablet changes screen automatically and you are ready to start the bidding.
Pair tournament:
Pair names
Team tournament:
Team names
Registering bid – winning or bid sequence?
As the picture above shows we offer three alternatives to be selected during the tournament setup – meaning the tournament director can decide as part of the tournament setup (option 1 or 2) or leave the decision (option 3) to the players at each table – an notice for each board.
If you have selected option 3 you can change between to two alternatives with a click on the tablet (see at the bottom part of the screen in the middle of the three pictures below)
Please notice if you change from “Enter Bidding” to “enter Contract” we do not keep the bid sequence.
Registering a bid or a bid sequence – how?
Please notice
- You can double (click “D”), redouble (Click “RD”) – remove the double or redouble – Click “D” or “RD” again
- You can select an all Pass bid by a click on “All-Pass”
- Notice you can change your bid or bid sequence item as many times as you want until “OK” have been clicked
If the Bid Sequence option have been chosen you can Undo a bid sequence item one by one by clicking ![]() or – sometimes you might need to click Undo several times to make the correct correction.
or – sometimes you might need to click Undo several times to make the correct correction.
Registering opening lead – how?
Please notice you need to enter the opening lead (required by bridge laws) – it does not matter if you enter suit or value first
- Notice you can change your chosen opening lead as many times as you want until “OK” have been clicked
Registering the Number of Tricks – how?
Please notice you need to enter the Number of Tricks
- Notice you can change the chosen Number of Tricks as many times as you want until “OK” have been clicked
Aprove current Board – how?
When a board has been finished you have the option to edit
- The Bid or bid sequence;
- The Opening Lead; and
- The Number of Tricks.
Just click the Edit appropriate button
Otherwise please notice the score and the result presented on the screen.
If you believe the information is correct please give the tablet to one from the other pair to approve – or correct if wanted by him/her and accepted by you.
The opponent click “Accept” and the board have been registered
If any of the players now wants to change a board registration it has to be done – if accepted – by the Tournament Director.
Next round information – how to understand?
As illustrated on the right you can see the information presented after a round has been finished and you might need to change table for the next round
This screen is called Movement:
The upper part of the screen shows where current players have to go if the have to move (notice the illustration does not show players names (no name – yellow dot. Player names entered – green dot).
The tablet should not be moved away from the table.
The middle part of the screen shows how those players arriving to this table should be placed.
The lower part is used for information about the game – game process and error’s for example.
Pair tournament:
Pair names
Team tournament:
Team names
How to continue the tournament:
The tablet shows – not “Wait for game start” as before but “Wait for session start” and with table movements shown – hereby showing it’s ready for when the tournament director wants to continue the tournament.
As before you (as the tournament manager or the tournament director) have to go to the browser window and select Bridge+More Session Management (under “Admin” – “Tournament” – “Live” – Notice remember to select the correct tournament) – below Session Management at left you find “Session Breaks” as illustrated on the picture.
To start nest round – set a X in the box by clicking on the box for the first board in the relevant round – Notice you need to click in each round – but you can do one or all or several in advance.
Please notice if you are playing with several sections you need to start each round (unless you do as described above). First section is A, second section is B, etc.
Current (last) board Results
Notice before you move or start the next board you can see the results of the last board by clicking the “Result” button.
As illustrated on the left the result from number of tables which have finished the current board is shown.
The table you are sitting at is illustrated in green.
The illustration should be read like
- 3 tables is finished – if several tables have the same board details the count will be higher than one;
- 1HN – 1 heart North, 2HN 2 hearts North, etc.
- Points calculated as normal
How to finish or close the game – the game over feature?
Please notice after the last board of the tournament have been played you need to ensure the proper “Game Over” proces for the Bridge+More dealer to register all the card by card details.
Therefore you will have to feed the last two decks of cards into the dealer one by one.
- As the the cards from the second last board already should be in the dealer you have to have those read and ejected first – notice the cards purposely will be dealt with 13 cards in each suit – at the same time as the card by card information is read
- The dealer will show – first “Please insert cards” if you have not already inserted the last deck – insert them – then the dealer will show “Dealer reading cards, wait…”
- When read the cards will come out – “Please remove cards”
- Then insert the cards from the last board to have them read (dealt). They will also be dealt with 13 cards in each suit
- The dealer will show – first “Please insert cards” if you have not inserted the second last deck – insert – then the dealer will show “Dealer reading cards, wait…”
- When read the will come our – “Please remove cards”
- When removed the the Bridge+Dealer will show “Game over”
Press “Return” ![]() to come to the main menu
to come to the main menu
See illustrations below