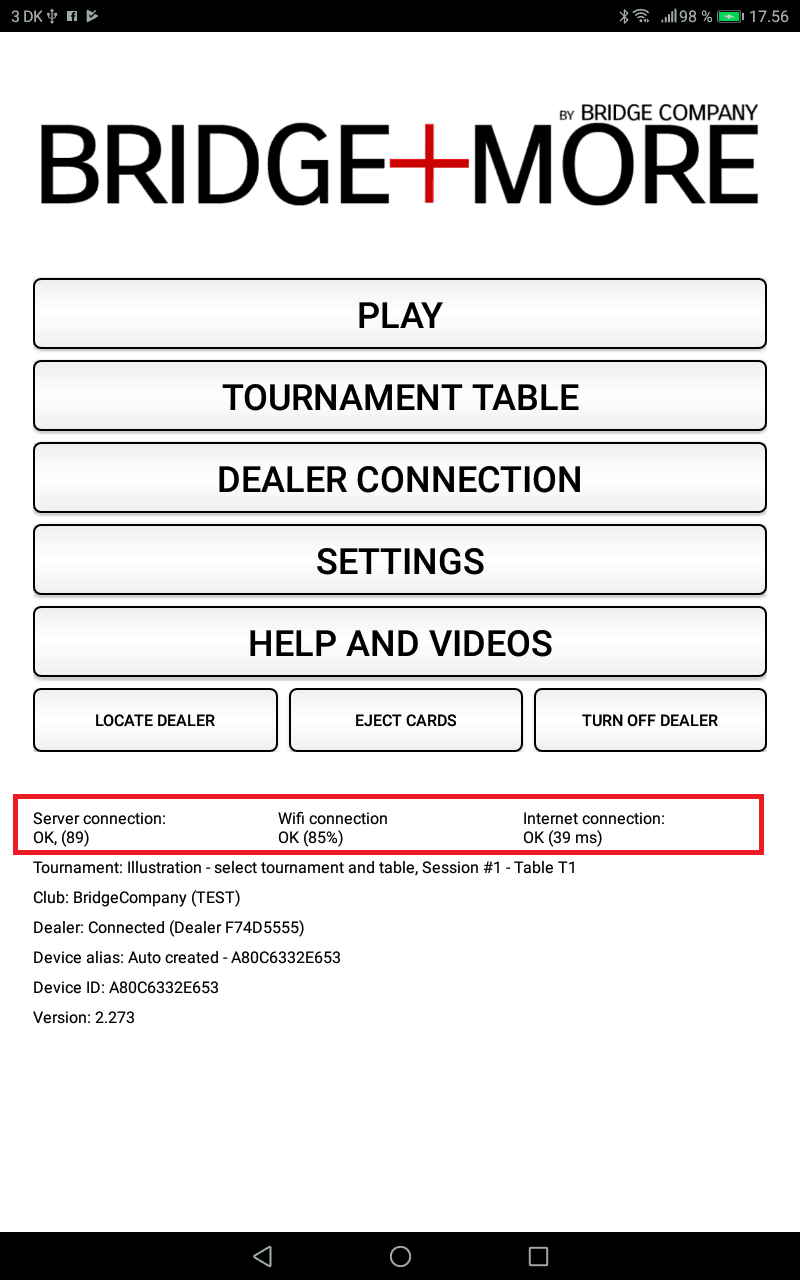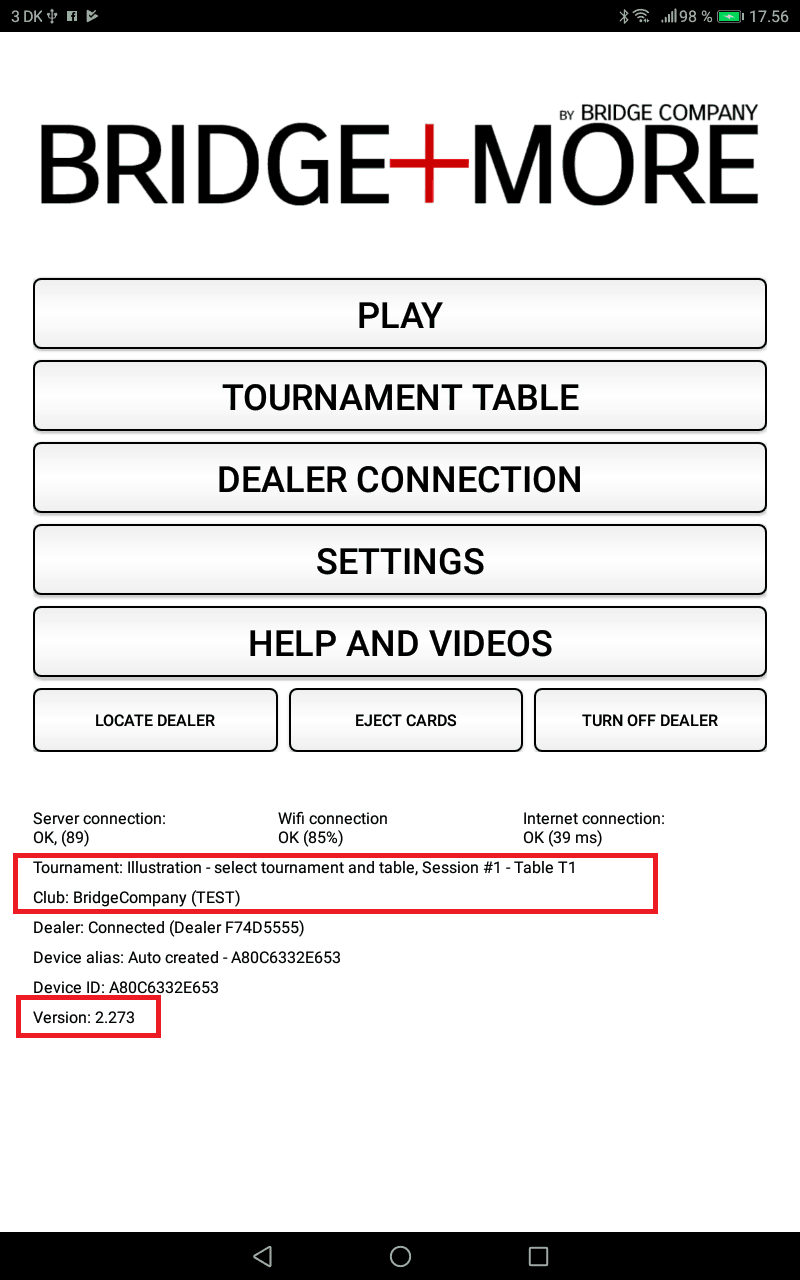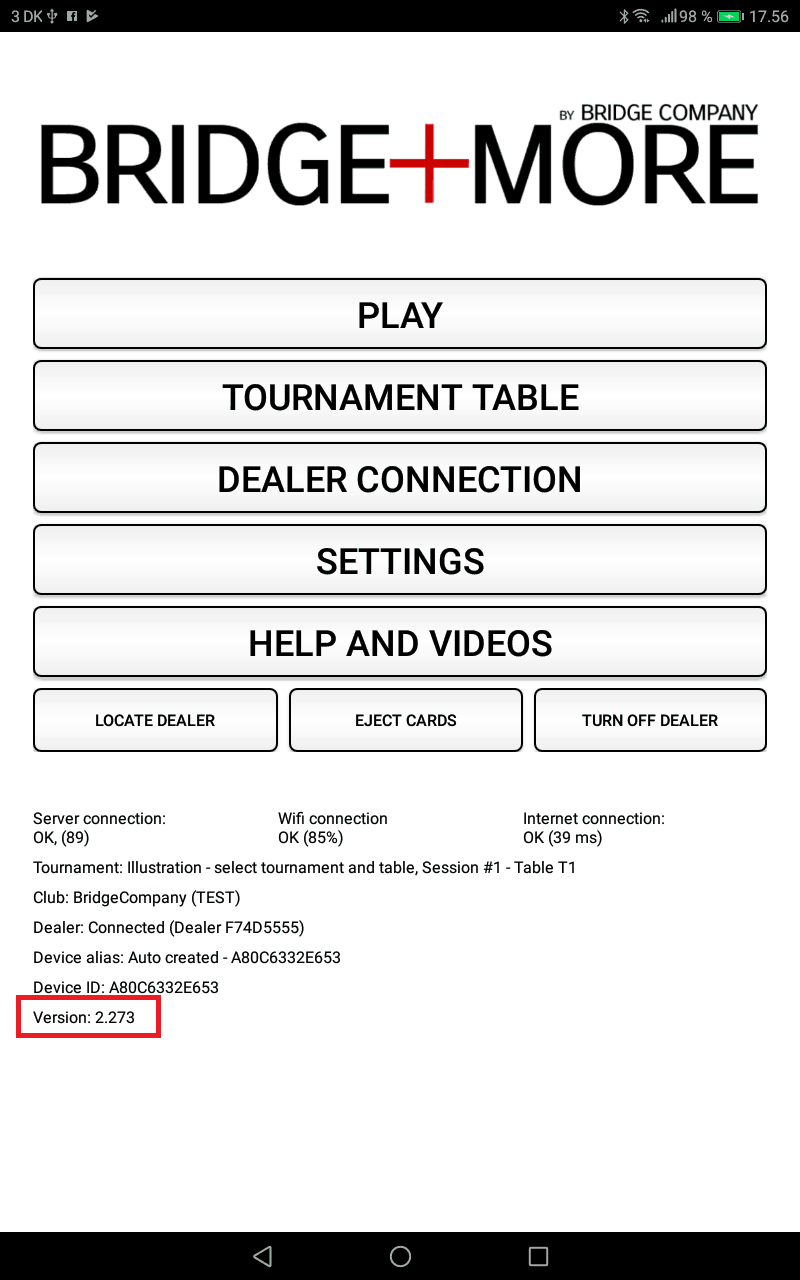Question: How to understand the front page details on your bridge tablet?
(shown when you have started our app – click on the app with an icon that look likes our dealer)
Please notice if any of the text below the buttons on the main menu is in red – then you need to select or correct and issue – see below
Question: How to find the DeviceID the front page on your bridge tablet?
(shown when you have started our app – click on the app with an icon that look like our dealer)
Answer:
See picture at right
Question: How to understand the information on the front page on your bridge tablet?
(shown when you have started our app – click on the app with an icon that look like our dealer)
See picture at left
Answer:
Server Connection – milliseconds for our server to answer – should not be higher than 1.000 for a longer period.
If written in Red then server connection is down if NOT Wi-Fi Connection and/or Internet Connection is Red
Wi-Fi Connection – showing quality of Wi-Fi – higher % is optimal. Should not be changing and not be below 45%
If written in Red Wi-Fi Connection is Off or having issues. If Wi-Fi Connection is written in Red then Server Connection will also be written in Red.
Internet Connection – milliseconds for Google to answer a ping – should not be higher than 500 for a longer period.
If written in Red then internet connection is down if NOT Wi-Fi Connection is Red
Question: How to understand the tournament, club (server) information on the front page on your bridge tablet?
(shown when you have started our app – click on the app with an icon that looks like our dealer)
See picture at right
Answer:
Tournament – shows selected tournament name and details.
If written in Red then no tournament or table is selected Or server connection is down or Wi-Fi Connection is down – look if these are written Red
Club – the club name registered for this tablet. Selected server name (short) is written in ( ). The club can be changed in “Admin” – “Tablet” among those clubs allowed (by you and setup by us)
If written in Red then the server connection is down or Wi-Fi Connection is down – look if these are written Red
Question: How to understand the app version on the front page on your bridge tablet?
(shown when you have started our app – click on the app with an icon that look like our dealer)
See picture at left
Answer:
The version number shows the app version number – further details can be found under “Dealer Connection” when connected to a dealer.