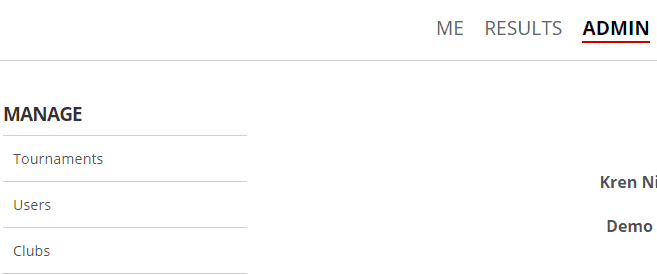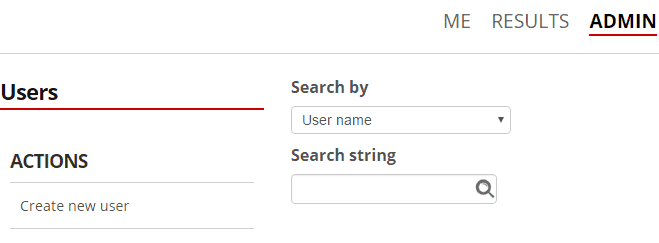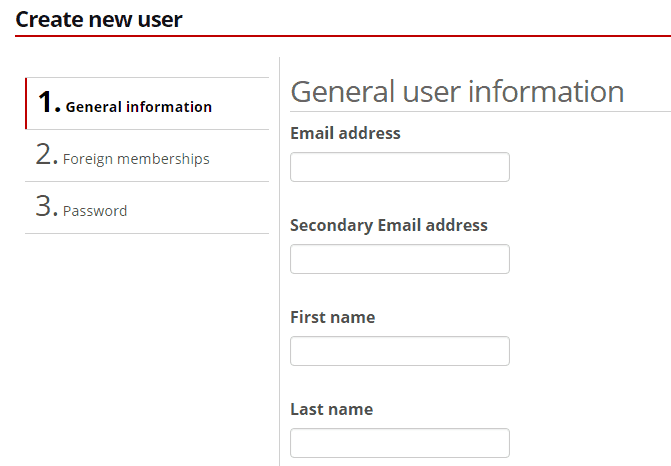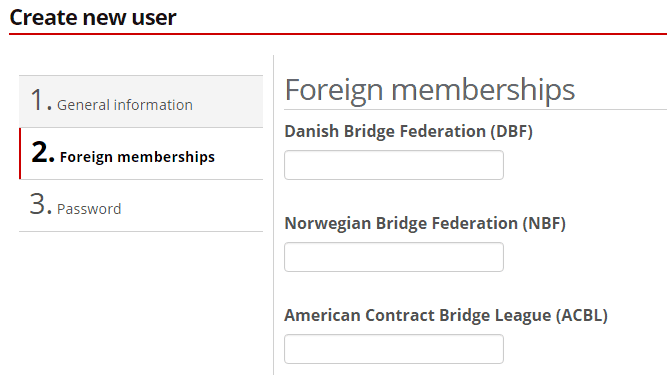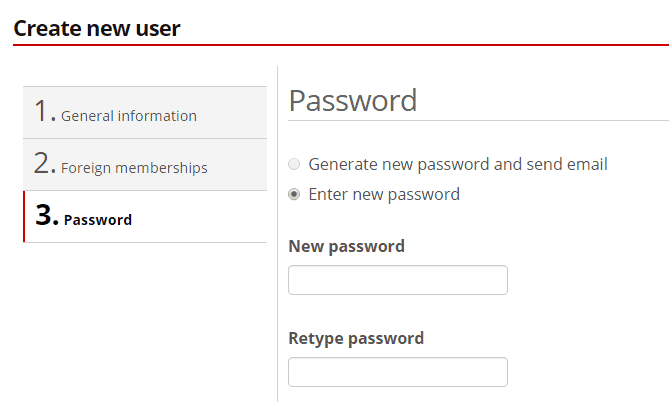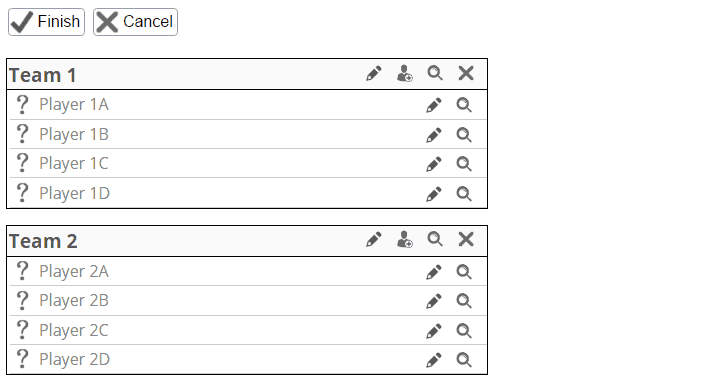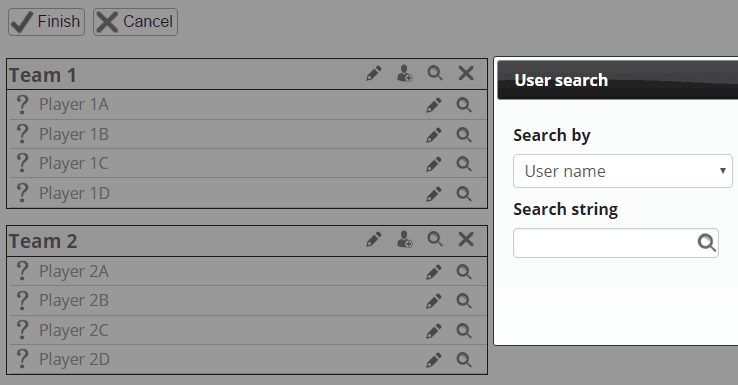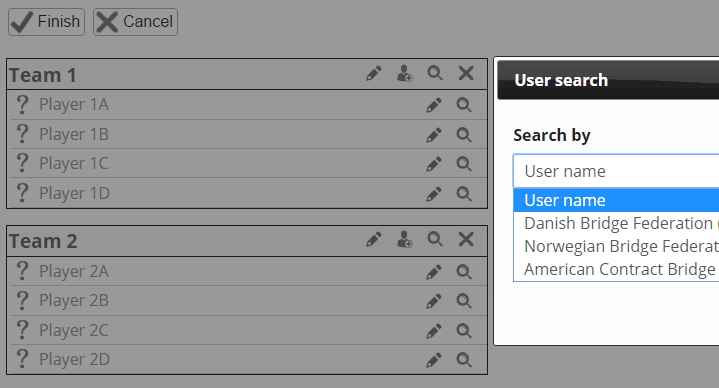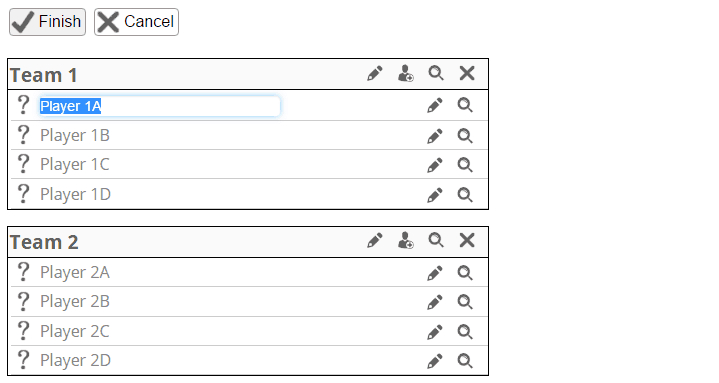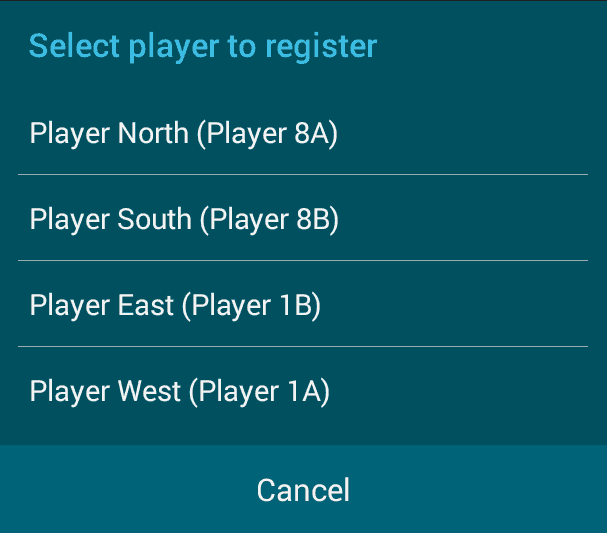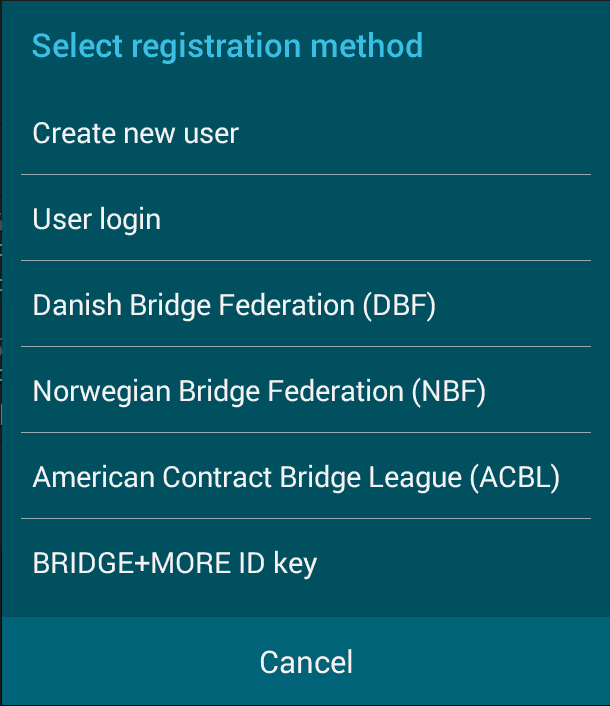Players Management:
The Bridge+More solution makes it easy and simple to create and manage player’s user details and to manage teams in a tournament.
This guide shows you how to manage the players – it cover both before and after you have created a tournament – see how to create a tournament here (link covers team tournament – include links to other tournament types)
The management of teams is related to a specific tournament but the the management of player’s user details is not specific but shared among all the clubs tournaments (and sub clubs)
Player and team access:
You have different methods to access player and team details – first we describe the three different player / user features – and further below how to use each of them.
1:
Select “Users” in the submenu to “Admin” (you might need to click “Admin” first). Here you will able only to manage and access player’s user details – see more below
2:
After you have created a tournament it is shown on the list of tournaments created as illustrated below (you might need to click “Admin” and “Tournaments”)
If you click on a tournament in the list it will show the options as illustrated below. If you click the “Live” button you will see the real time status – see more here
Click on the “Players” button to access team handling. You will be able to manage and access team handling – see more below
3:
On the tablet you can click the “Register” button to be able to enter or select a player’s user details. See below for an illustration of the feature – how to use it see here and see more below.
Access player’s user details:
To make it possible
- To select a user as a player in a team tournament the player needs to be registered (actually not because you can create a fast “Name show only” user – see here)
- To give access to results the player needs to be registered
You create a user by clicking “Create new user” at shown above.
You have to enter the information as shown in the 3 pictures at the right.
Notice you have to click “Next” to change screen and “Finish” to save
Please also notice a red background box means information is required if shown when you click “Next”.
Changing user details:
To change a player’s user detail you will have to search for you or the wanted user. Enter some details in the “Search string” below and select the user on the list.
Depending on whom you are searching for you will either be shown the name and a few details or if you search for yourself or have administrative rights (see here) you will see the following givin you an option to change the yours or the users detail. See how here
You have to enter the information as shown in the 3 pictures below . Notice you have to click “Next” to change screen and “Finish” to save
Please also notice a red background box means information is required if shown when you click “Next”.
Team handling:
To select players for each team you need to have users registered first as shown above (you can create a “Name show only” user – see here)
You use the following menu (“Admin” – Select tournament and the click the “Players” button
Notice these two icons
The pencil icon makes it possible to give your team a name
The “guy with a plus” icon add another team member for you to add name to as described below.
By clicking the enlargement glass icon of a particular players (for example “Player 1A” above) in a team you will have a search function
Enter some details and select the name on the list to have the name selected instead of “Player 1A”
If you click make a mistake and select the wrong name click the X to have the teams players names deleted.
(the enlargement glass icon shown on the teams name line will later make it possible to find a previous teams name to make it even easier)
Instead of names you can enter the federation number of a user
Please remember to press Finish to save
As mentioned above you can create a “Name show only” user by a click on the pencil icon – see below and here
Just click the pen icon once more to edit name.
User handling on the tablet:
To use the player registration feature on the tablet see below – and see further details here)
First step is to select the player to register (N-S-E-W) (see the first picture below)
Then select method (see picture below at the right)
- Create new user – enter the details of a new user – email, name details, etc.
- User login – login with your email and password (as if you want to login to see results)
- Enter DBF federation number
- Enter NBF federation number
- Enter ACBL federation number (partly list)
- Enter your Bridge+More ID key
Please notice you have no undo or redo function (yet)
Team handling on the tablet:
Because it’s a team tournament it is possible to change the member from the team who are playing. Click the “Swap players” button and select the relevant player as shown below