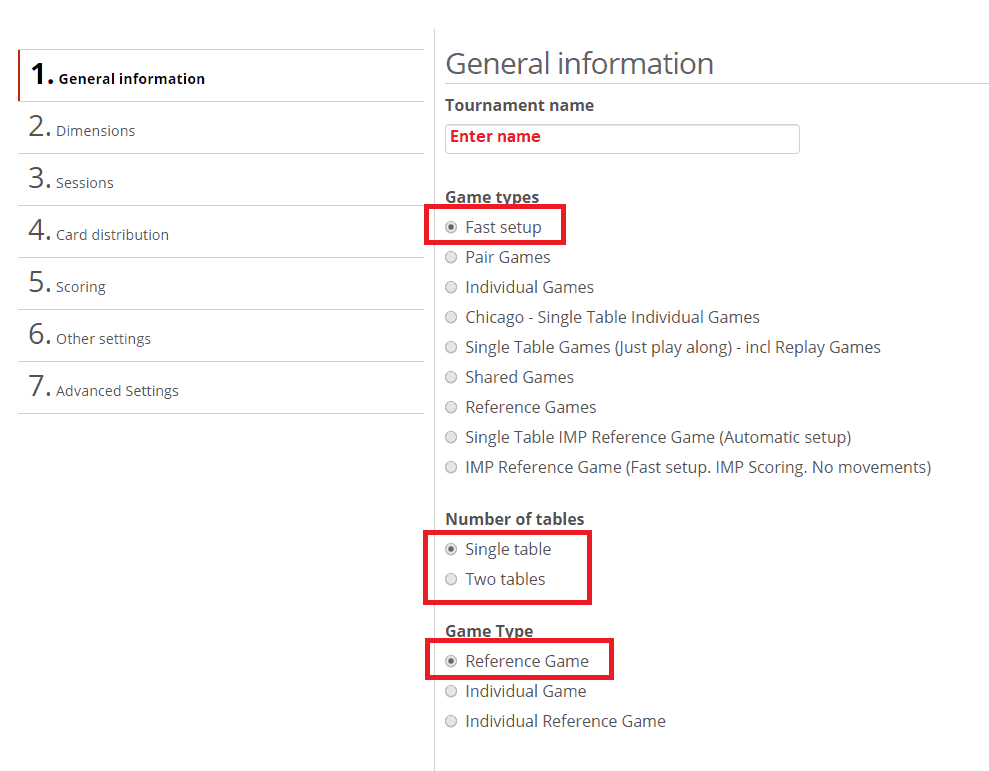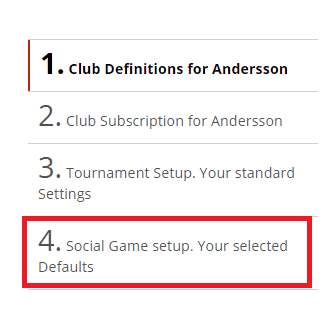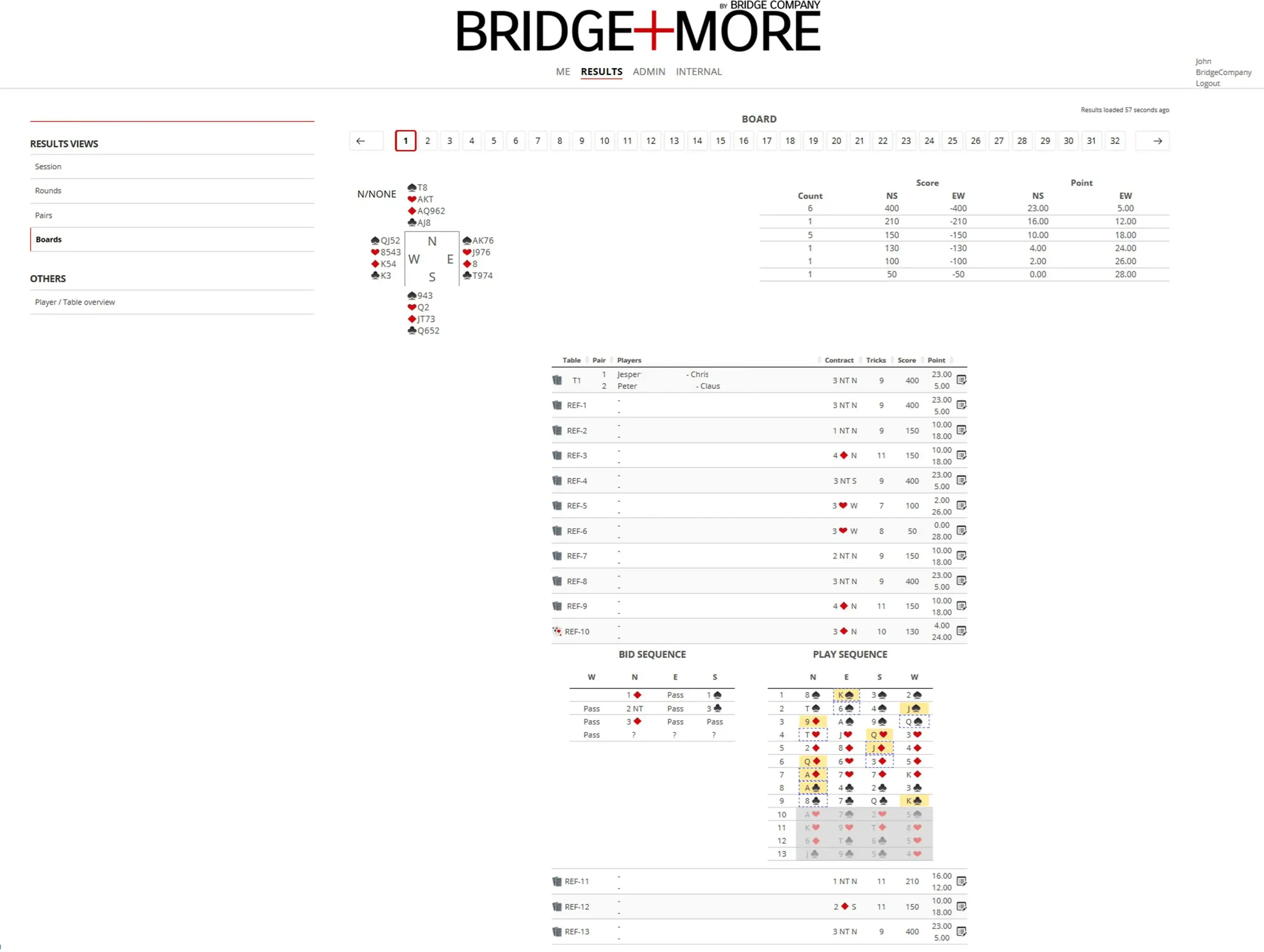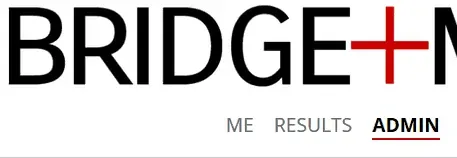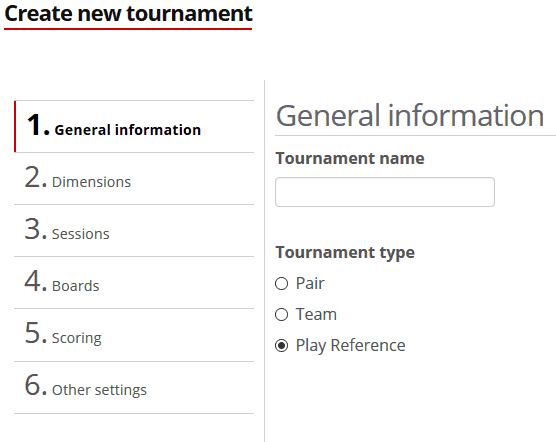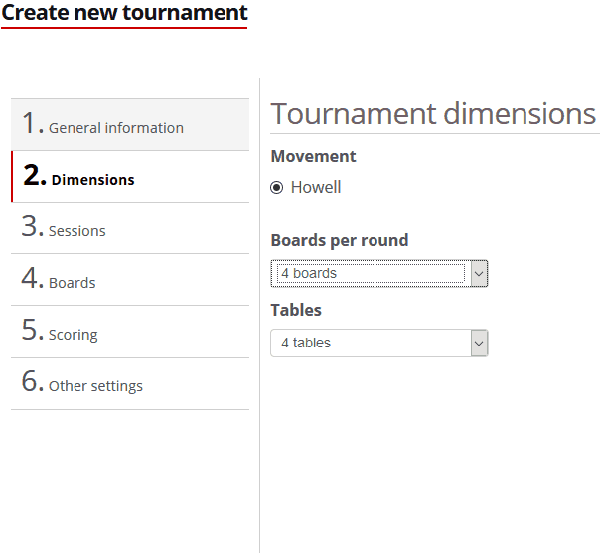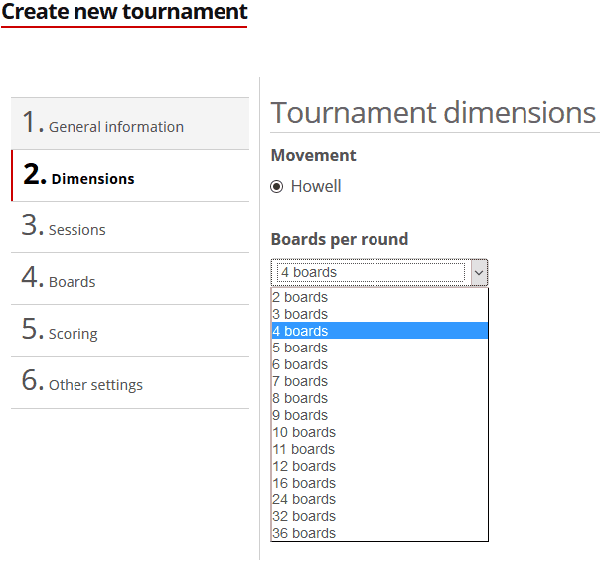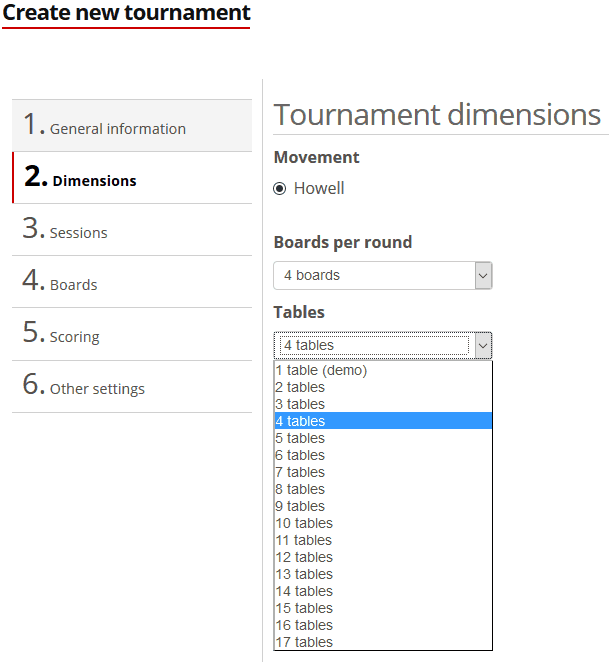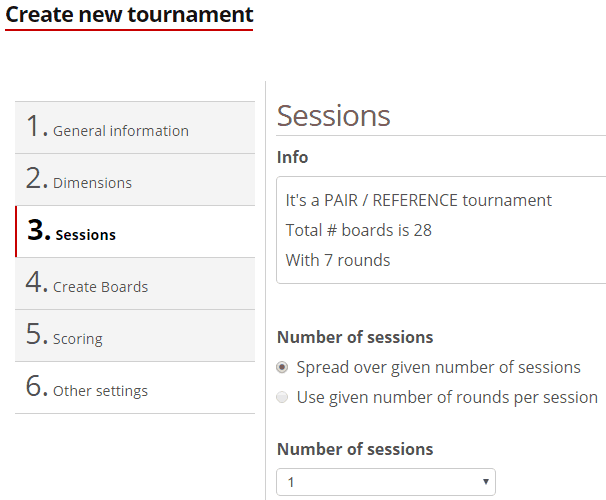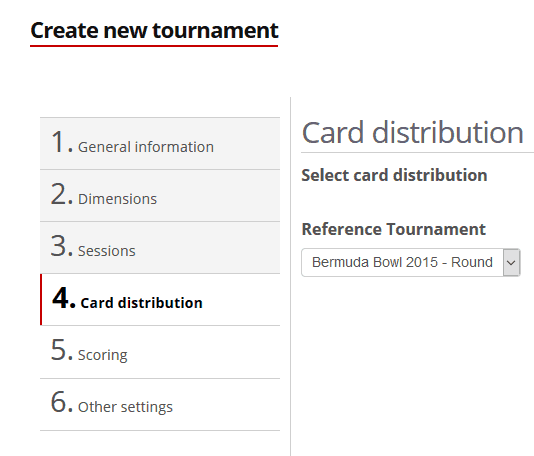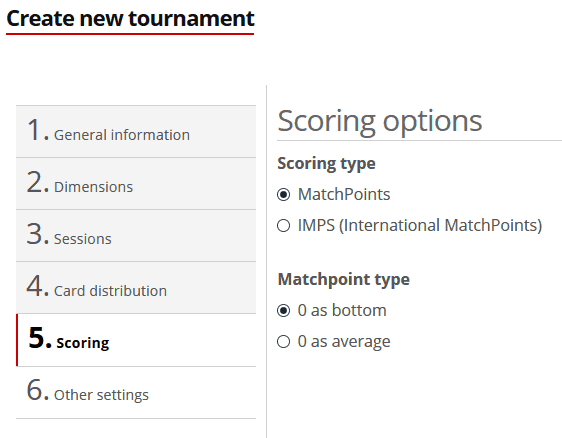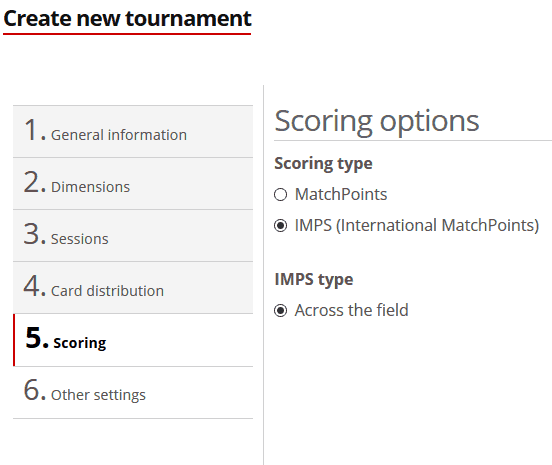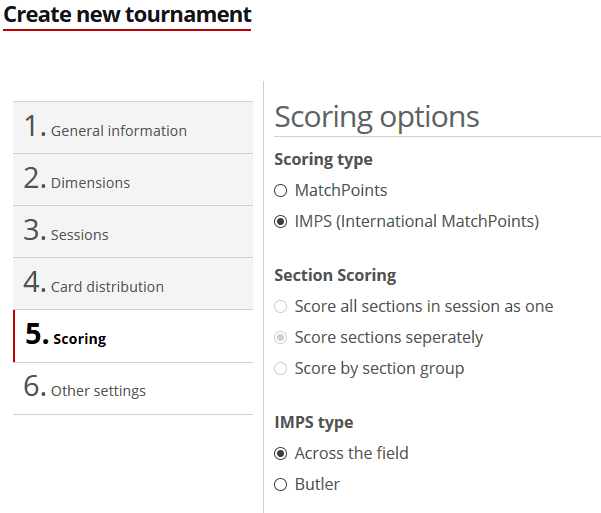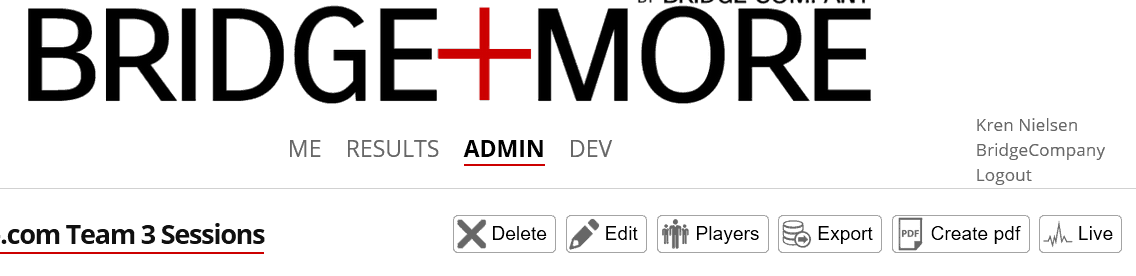To create a new Reference Tournament using Fast Setup:
Go to “Admin” in the main menu and select “Social Games”
Then select ”Create new Social game”
Simply select the number of tables and type of game
The reference will be from a pool of reference games.
The games options will be based on the default as defined under “Admin” “Clubs”
Result presentations from a “Fast Setup Reference” follows the standard as illustrated
You can play 5 different types of tournament
- A pair tournament (including card distribution import and Re-play); or
- A pair tournament; or
- Teaching Games; or
- Shared games; or
- A reference tournament (read below)
- (you will be adding one or more tables to an already played (often well known) tournament).
For how to set up a pair tournament please go here
For how to set up a team tournament please go here
You will have further general and/or specific options for each of these types later during setup:
Please notice
- You can go back and forth during the tournament setup; and
- You also have an option to change certain details later.
- Which details you can change depends of the stage of the tournament (started or not for example).
Please also notice the tournaments will always be playing Barometer style.
Tab 1.
Please give the tournament a name (Please notice that no name overlap is allowed)
Select ”Tournament Type” – select “Reference”
Select ”Number of Sections” – Not relevant and therefore not shown
Select ”Next”
Tab 2.
Howell is pre-selected
Further pair movements types will be added with Mitchell movements as the next. If you have a specific requirement please let us know.
Please notice – you can stop a tournament after a finished round and still be able to see detailed results – see here or here how to end the game correctly
Select “Board per round” from the drop-down menu as illustrated below and then select the number of “Tables” in the tournament (equal to the number of B+M’s to be used) from the drop-down menu as illustrated below
Select ”Next”
Tab 3.
Please notice the information given about your tournament.
Select ”Number of sessions” – from the drop-down box.
There is a limit of 7 sessions. It is a limit chosen by us which can be expanded if needed.
Further session alternatives than equal rounds per session can be added if we experience a need. The current limit is chosen due to an increase in the data exchange requirements with federations.
Select ”Next”
Tab 4.
Select the ”Card distribution” tab:
Here you will have a number of special reference tournaments to choose from.
Select the wanted tournament from the drop-down list and select “Next”
Tab 5 – Matchpoint.
Please select “Scoring type” – example Matchpoint
Notice you need to make a selection at the bottom of the page
For example, select either
- Zero 0 as bottom; or
- Zero 0 as average
Select ”Next”
Notice – Your tournament as well as the reference tournament will be (re-)calculated after your chosen scoring principle.
Tab 5 – International Matchpoints option.
Please Select “IMPS” as “Scoring type”
Notice you need to make a selection at the bottom of the page
Select Across the field
Select ”Next”
We at the right show you the future option for scoring of a section – currently sections are score separately.
Notice – Your tournament as well as the reference tournament will be (re-)calculated after your chosen scoring principle.
Tab 6 – Other settings.
Please select the wanted “Contract entry type”
You can read more here – including see how the above options screens look at the tablet
Please decide if you want to “”
This setting lets you can choose between if the tablet or the dealer controls the information shown and when the cards are ejected
This illustrates one of several ways we show a delay in registration see below
Remember to select ”Finish” to have the tournament created
Please notice – after you have created a tournament you still have an opportunity to change certain parts of the tournament – to change click “Edit” in the menu below after you have selected the tournament you want to change.
You will see a similar menu as shown above when you click “Edit”