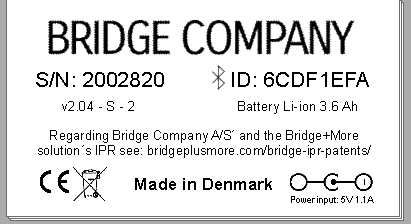Question: How to understand the information label on your bridge dealer?
(placed on the backside of the Bridge+More Dealer)
Answer:
Please lift the bridge dealer up and carefully turn it around.
You can see the following:
- S/N – 2020815 on the label illustration below;
- Bluetooth number – 6CDF1EFA on the label illustration below; and
- V 2.04 – P – 2 Details describing versions as shown on the label illustration below
- To see Bridge Company A/S’s and the solution’s IPR and patent details – click Here
Search: Dealer number label, label, Bluetooth number, Bluetooth, BT number