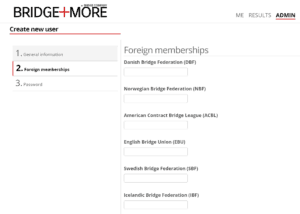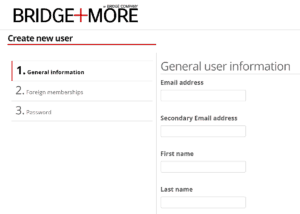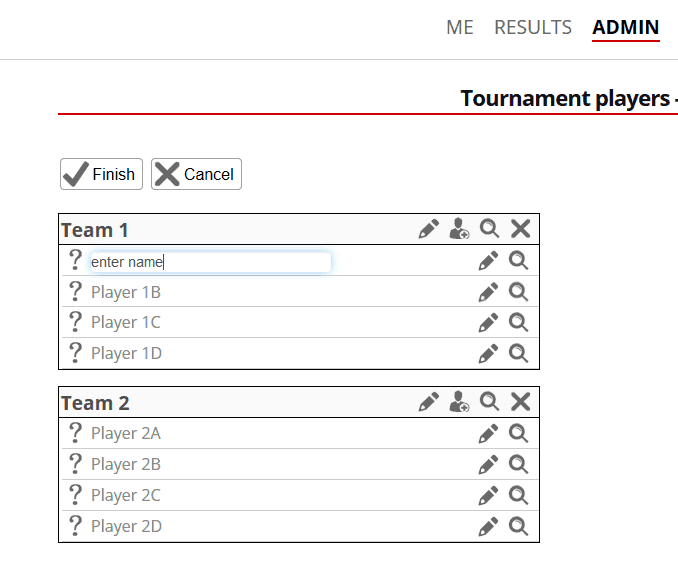Question:
How to add a new user/player to your bridge club’s player database? – and who can do it?
Answer:
To add a federation member as a player or as a new user:
If you select (register) a player – found by a search based upon the federation number or by name or email – to a tournament in your club on the web or on the tablet app – he or she will automatically be a standard member of your club – in other words, you don’t have to add a player as a member – just select a federation number in most cases
- How to handle for a pair tournaments and individual games – see here
- How to handle for a team-games – see here
A federation member might not know we have access to the federation database. If the federation member does not have registered an email we create an artificial email – which can be found by searching for the member under “Admin” – “Users”,- “Search by email”
To register a new user – who can – like a federation member – log in and see results and who will have a profile with play history:
Go to “Admin” – select “User” at the menu on the left of the screen and then select “Create New User”
(please consider to use the “User search” function first to check if the user/player already have been registered)
You create a standard user by entering the information in the following tabs as shown below
We also give you the option to add (import) a database with your users – please see here – or send us an Excel file or list with the user’s details – first name, last name, federation numbers (if any), and email (if any) – see more here.
Who can add a user:
Only the administrator(s) of the relevant clubs can add a new user/player.
If the player has been registered before – or rather the email is already used – then the administrator will be told. If the player is already a member of the club the administrator has an option to “Edit user” as shown below.
Please notice – you don’t need to register a user for a participant to play in a game
Go to the “Players” (under “Admin” and then select tournament – click the “Players” box) and simply enter a name “as a text string” to be shown by clicking the pencil and entering a text & name
A standard user login – see above – can easily be added during or after the game (by adding searching and changing the player). Do as follows – Use the magnifying glass to select a registered bridge club user (who will be able to log in and see his/her results)