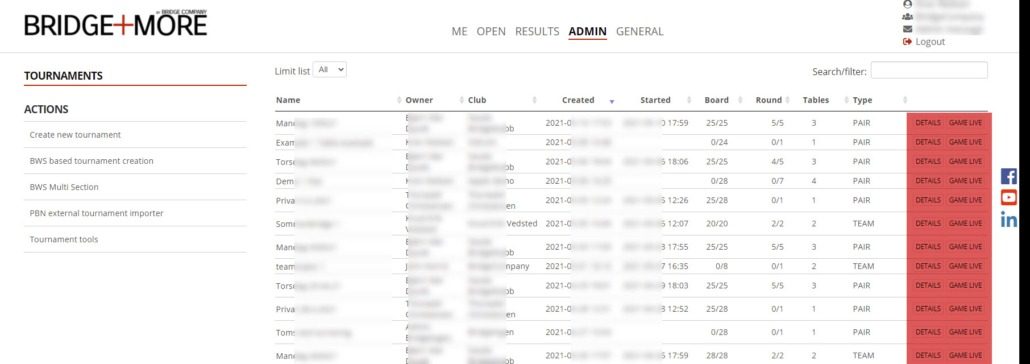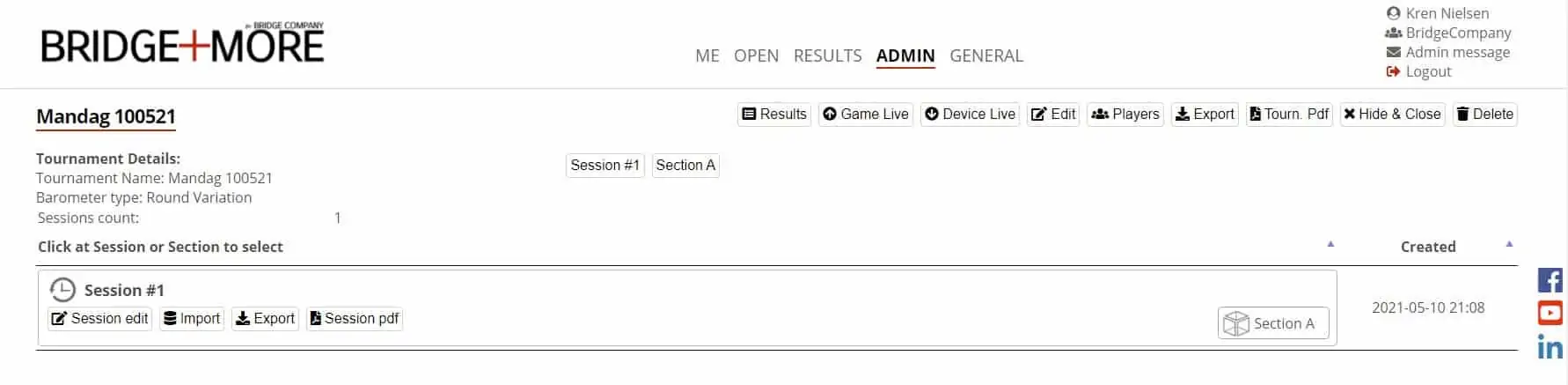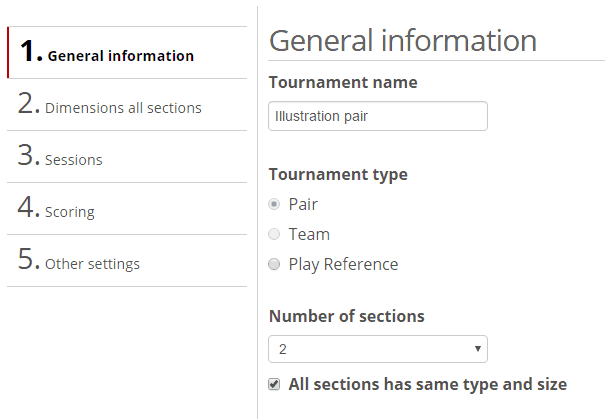Tournament / games Management:
The Bridge+More solution offers a never before seen control over the process, details, and information of a game of bridge – among others to make it easy and advanced to use at the same time.
This guide shows you how to manage the tournament/games after you have created it – see how to create a tournament here (links covers pair tournament – but include links to other tournament types)
Tournament list:
After you have created a tournament it is shown on the list of tournaments created as illustrated below (you need to click “Admin” and “Tournaments” or “Social Games”)
If you click on a tournament in the list – or click “Details” it will show the options as illustrated below. If you click the “Game Live” button you will see the real-time status – see more here
Tournament options:
You have the following options:
- “Results” – change to Result menu item
- “Game Live” – shows the Game live view – see more here
- “Edit” tournaments
- Depending on the type of tournament and the status of the tournament (started or not) you can edit certain settings as illustrated below. Each setting is edited like when creating the tournament except for certain limitations (notice 5 tabs compared to 6 when creating as card distributions cannot be changed after the tournament have been started
- “Players” gives you both the option to select or change pairs or teams players – see here (for pairs)
- “Export” gives you an option to export tournament data select – see more here (one example of the options)
- “Tourn. pdf” (Tournament Pdf) gives you an option to create and download tournament players and Slip report – see more here
- “Hide & Close” remove the tournament from the list – but it can be added by us again
- “Delete” – deletes the tournament (you will be asked if you are sure to avoid mistakes)(we save it for a period just in case).
Below the top menu bar, you will see a number of (at least one) Sessions. The session overview also shows the number of Sections in the session.
If you click the Session area
you will see the Session options
- “Edit” gives you access to give the Session a proper name and select a date (data to be used when having multiple sessions)
- “Import” gives you an option to import card distributions – see more here
- “Export” gives you an option to export
- Card distributions;
- Technical data (excel); and
- “Sessions pdf” gives you an option to create and download tournament data – – see more here
- Card distributions of the session -please notice data might not be shown if not played due to your access rights
- Several specific results – list depends on the game type
As mentioned above you will see a number of (at least one) Sessions. The session overview also shows the number of Sections in the session. You will see a number of (at least one) Sections.
You can click each section for further details
and you will see the Session options
- “No point Series” ensures this tournament/games are not added to your eventual Point series
- “Add Table” and “Remove Table” gives you an option to enlarge or reduce the tournament. Options depends of game type
- “Un-vacant pair X” gives you an option to stop using the selected vanact pair as vacant